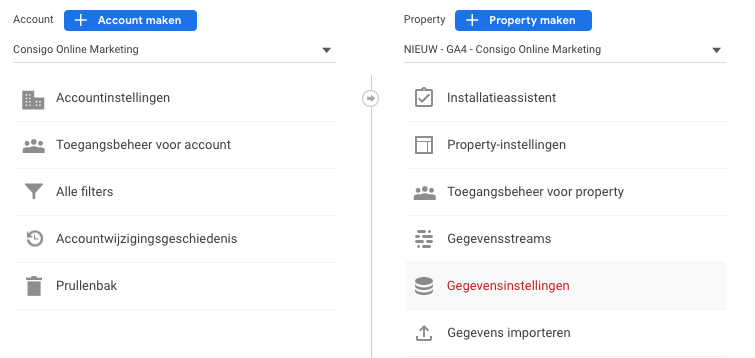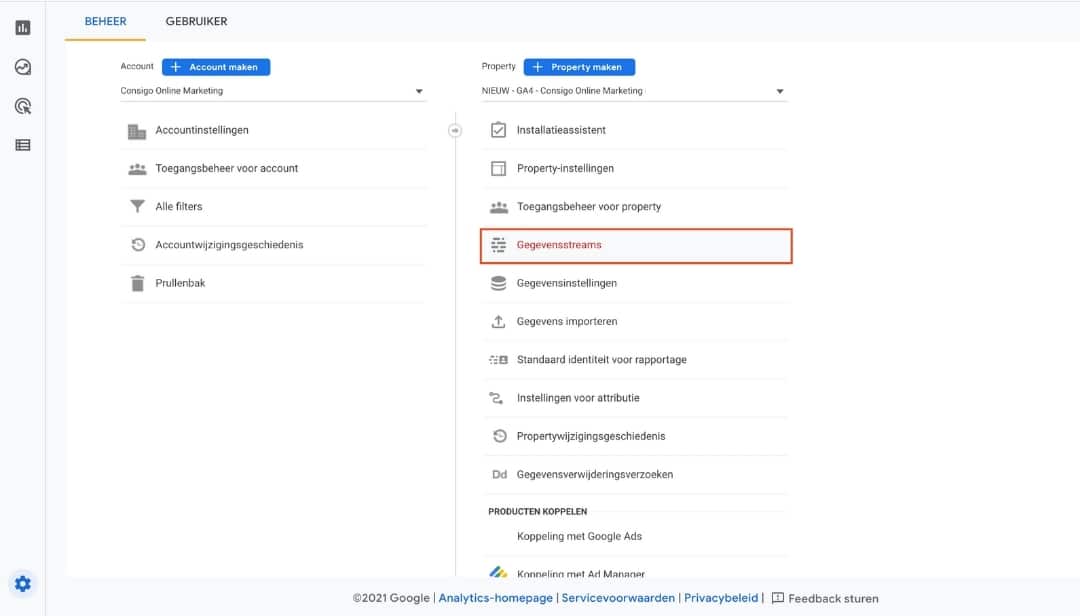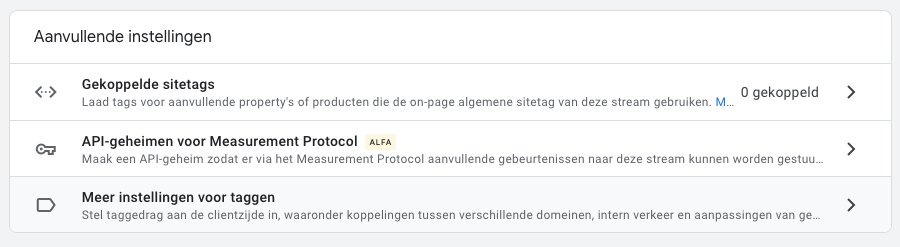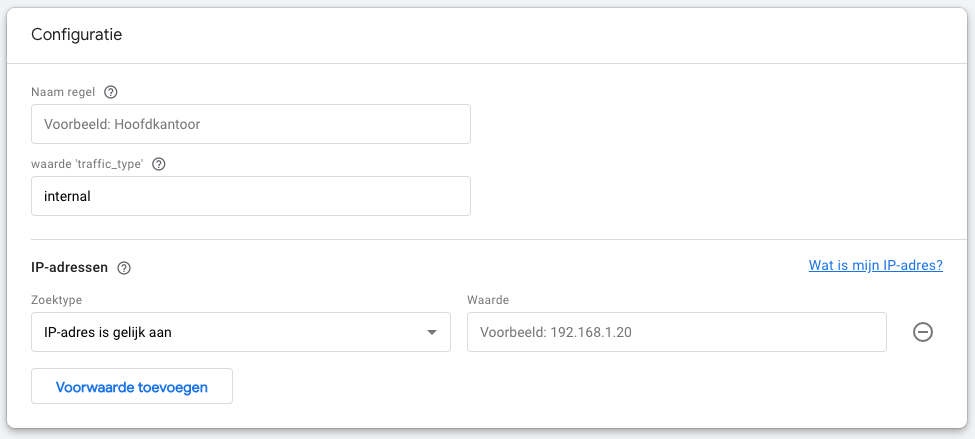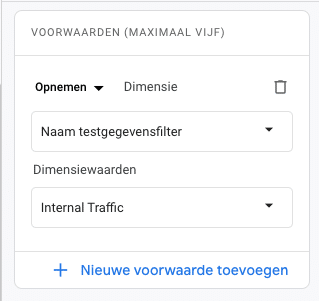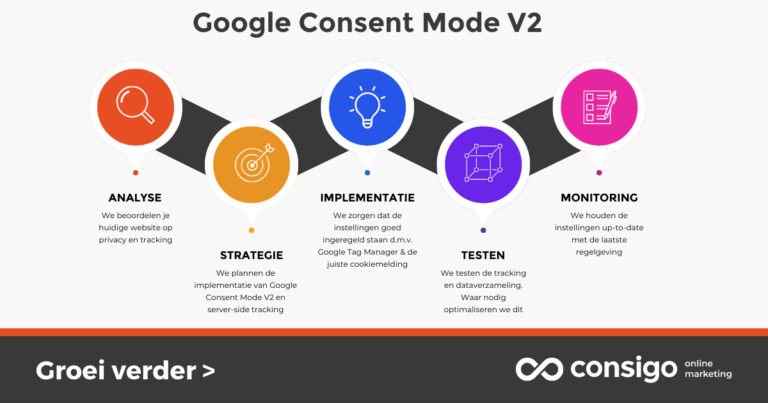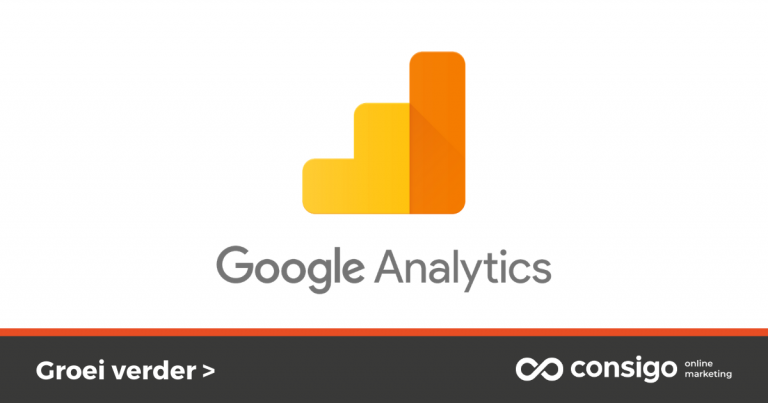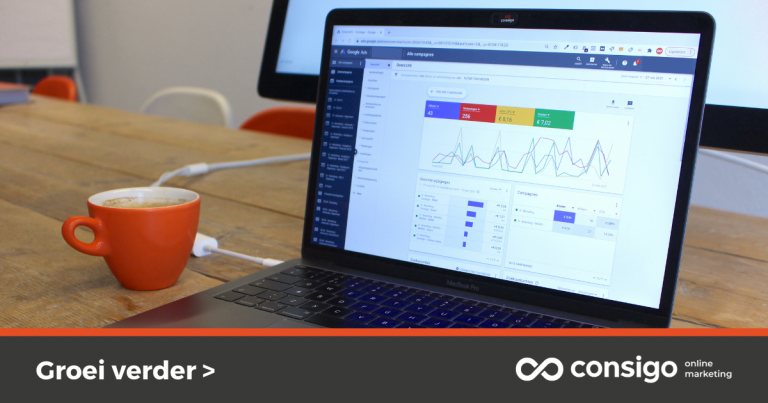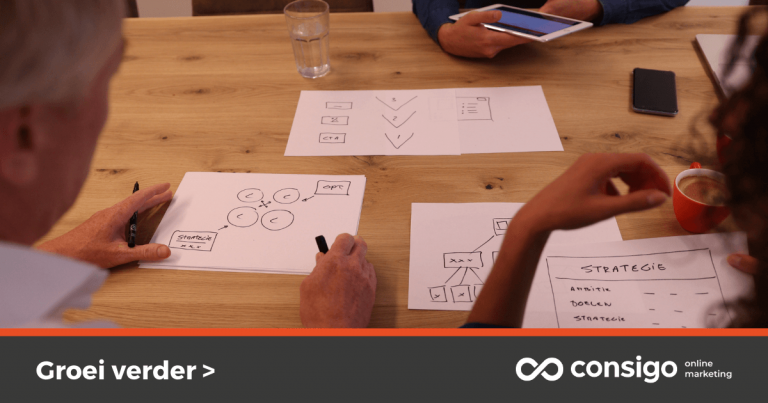Hoe filter je intern verkeer in Analytics GA4
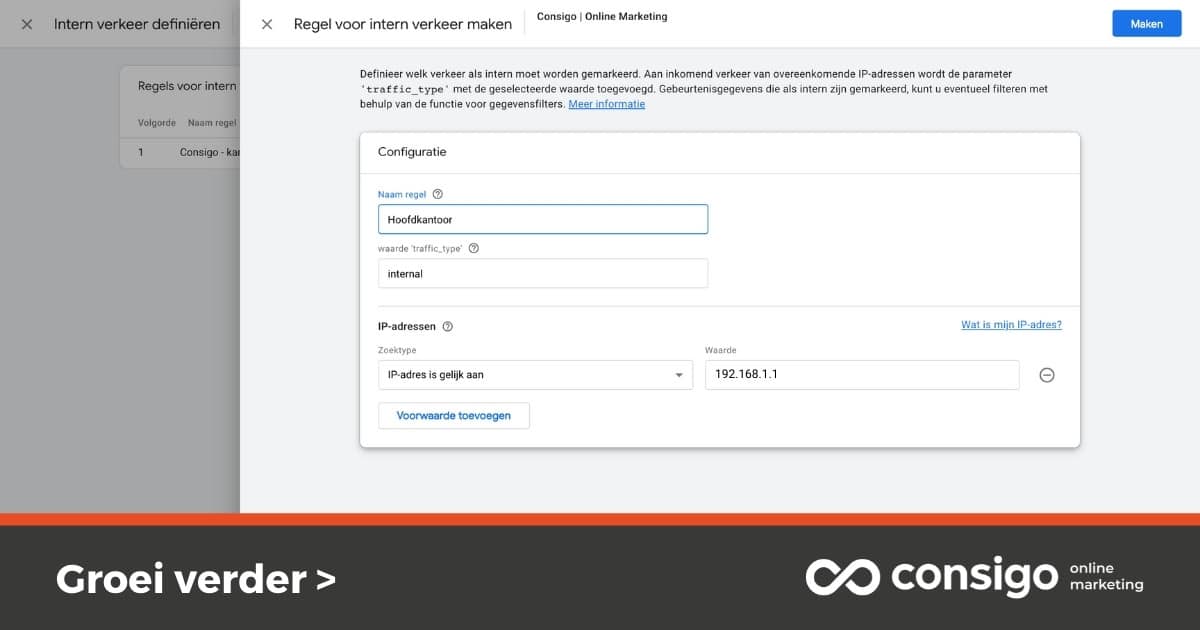
Filteren intern verkeer
Het instellen kost: 5 minuten
Google Analytics (GA4) is een handig tool om statistieken over je website bij te houden. Echter wil je niet dat deze statistieken beïnvloed worden door intern verkeer, doordat jij of je collega’s de website zelf bezoeken. Gelukkig kun je dit uit je statistieken filteren. in dit blog leggen we uit hoe je dat kunt doen.
- Filter intern verkeer instellen
De eerste stap voor het filteren is het instellen van het filter voor interne verkeer. Hiervoor log je in op Google Analytics en kies je een GA4 property. Klik vervolgens linksonder bij de gekozen property op het tandwieltje met “Beheerder”.
- Gegevensstream selecteren
Klik onder Property op “Gegevensstreams”
- Juiste gegevensstream selecteren
Klik vervolgens bij gegevensstreams op de naam van jouw website.
- Meer instellingen voor taggen
Er opent nu een nieuw venster met een overzicht van de Webstreamgegevens, scrol in dit venster naar beneden en klik op “Meer instellingen voor taggen”.
- Intern verkeer definiëren
Er opent opnieuw een venster. Klik in dit venster onder “Tagconfiguratie” op Intern verkeer definiëren.
- Intern IP adres instellen
In het venster dat nu geopend is kan je de regels voor intern verkeer instellen. Dit doe je door te klikken op de knop Maken.
De configuratie voor intern verkeer wordt nu geopend. Vul eerst de naam van het filter in bijv. “Hoofdkantoor – (bedrijfsnaam)” of “thuiswerklocatie – (naam)”. De waarde bij ‘traffic_type’ mag blijven staan op internal.
Vervolgens kan je het IP-adres invullen waarop je wilt filteren. Klik op ‘Wat is mijn IP-adres?’ als je je IP-adres niet weet. Als laatste stap kies je bij Zoektype voor IP-adres is gelijk aan. Als het goed is ziet je configuratie er nu uit zoals het onderstaande screenshot. (wel met een andere IP-adres en naam). Klik op Maken om de configuratie op te slaan. - Testen Internal Traffic
De volgende stap is het testen van het intern verkeer filter, hiervoor ga je weer terug naar ‘gegevensfilters’ onder gegevensinstellingen. Je ziet nu een tabel met daarin Internal Traffic en/of “Intern Verkeer”, onder de huidige status zie je nu als het goed is Testen staan.
Als dit klopt kan je het filter gaan testen. Het testen doe je door links ‘Rapporten’ aan te klikken en vervolgens ‘Realtime’. Nu zie je een Realtime overzicht van je website (met enkele seconde vertraging).
In dit rapport kan je zo dadelijk zien of het filter werkt. Hiervoor voeg je bovenin naast Alle gebruikers een vergelijking toe. Stel de vergelijking in zoals het screenshot hieronder. - Intern verkeer filter testen
Wanneer het rapport is ingesteld kan jij (of een collega) jullie website bezoeken om te kijken of het ingestelde filter werkt. Ga hiervoor in incognito-modus naar jullie website en accepteer alle cookies op de website.
Nu kan je controleren of jouw sessies onder “naam testgegevens internal filter staat”. Mocht dit zo zijn, gefeliciteerd! Het filter staat juist ingesteld. Is het instellen van het filter helaas toch niet gelukt? Bekijk hieronder de mogelijke oplossingen.
Mogelijke problemen intern verkeer filteren
- Klopt het IP-adres
Belangrijk detail is het invullen van het juiste IP-adres, een mogelijke fout kan dus komen door het verkeerd invullen van een IP-adres. Ter controle kan je een collega of jijzelf met een ander apparaat naar ‘Wat is mijn IP-adres?’ laten gaan (zorg er wel voor dat je met hetzelfde Wi-Fi netwerk verbonden bent). Mochten hier andere IP-adressen uit voortkomen, dan kun je deze ook toevoegen aan het filter. - Staan de cookies juist ingesteld
Een ander mogelijk probleem is dat de cookies niet juist staan ingesteld voor de website, hierdoor kan de data soms niet goed doorkomen in Google Analytics. Mocht je vragen hebben over het juist instellen van cookies, neem gerust contact met ons op, wij helpen je graag! - GA4 staat mogelijk niet goed ingesteld
Wanneer GA4 niet goed ingesteld staat voor jouw website kan het voorkomen dat het filter voor intern verkeer niet goed werkt. Lees daarom in dit blog hoe je Analytics upgrade en instelt voor GA4 en/of lees in dit blog hoe je het GA4 script toevoegt aan je website door middel van Google Tag Manager.
Meer weten over data en Google Analytics?
Mocht het intern verkeer filteren in Analytics GA4 toch niet helemaal lukken? Of heb je een andere data gerelateerde vraag? Wij hebben veel ervaring met het inrichten van Google Analytics en het optimaliseren van websites. Laat ons weten welke uitdaging jij hebt.
Blijf op de hoogte
Wij schrijven regelmatig online marketing blogs over of volg ons op LinkedIn. Je kunt je ook direct aanmelden voor onze email met online marketing updates. Zo blijf je eenvoudig op de hoogte.
Neem contact op
Heb je vragen over dit blog? Of wil je aan de slag met een resultaatgerichte online marketing campagne? Neem dan gerust contact op met onze online marketing specialist Jurgen via jurgen@consigo.nl of 085-88802822. Wij helpen je graag.