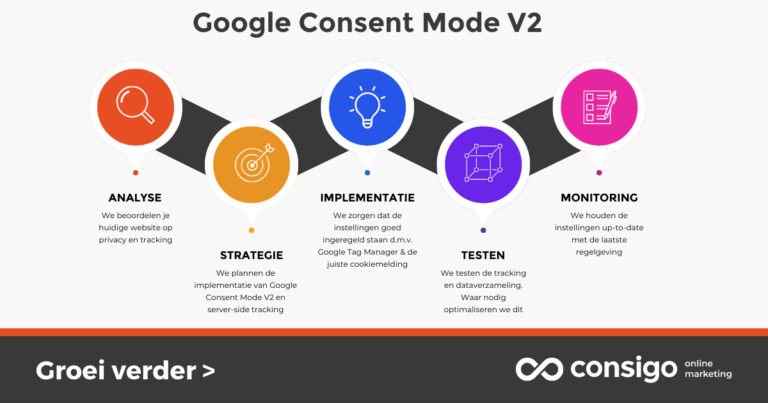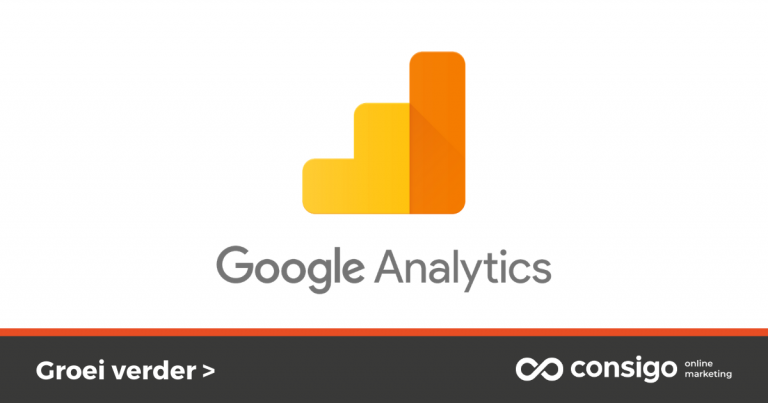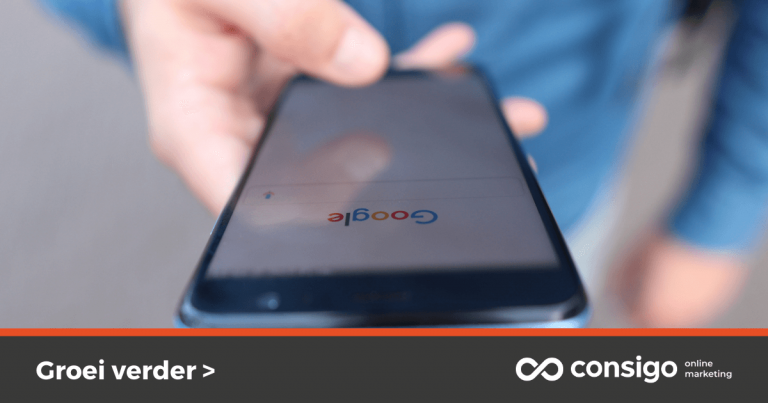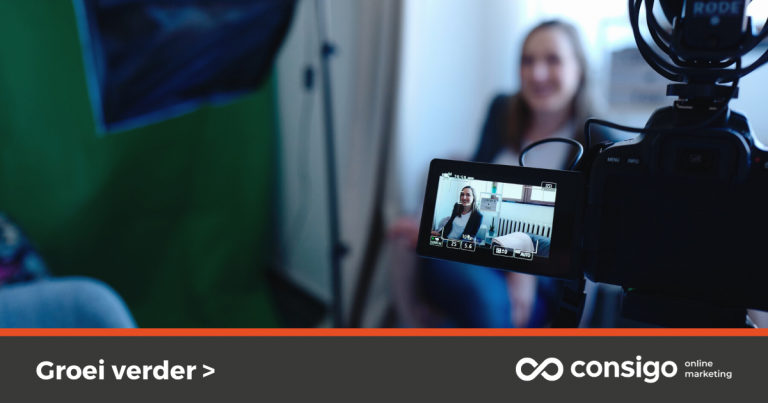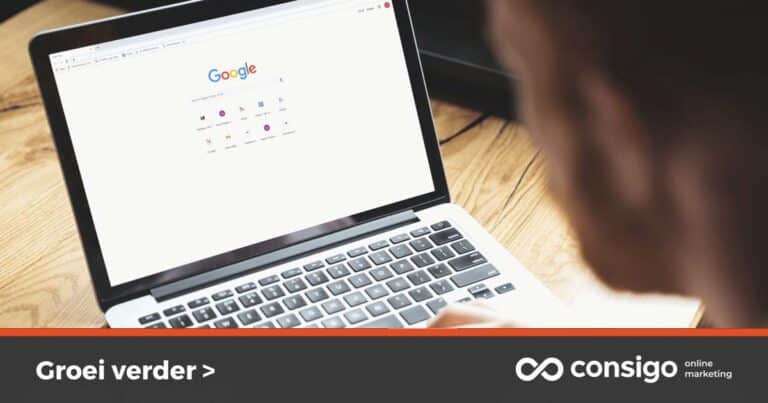Google Tag Manager – upgraden naar GA4
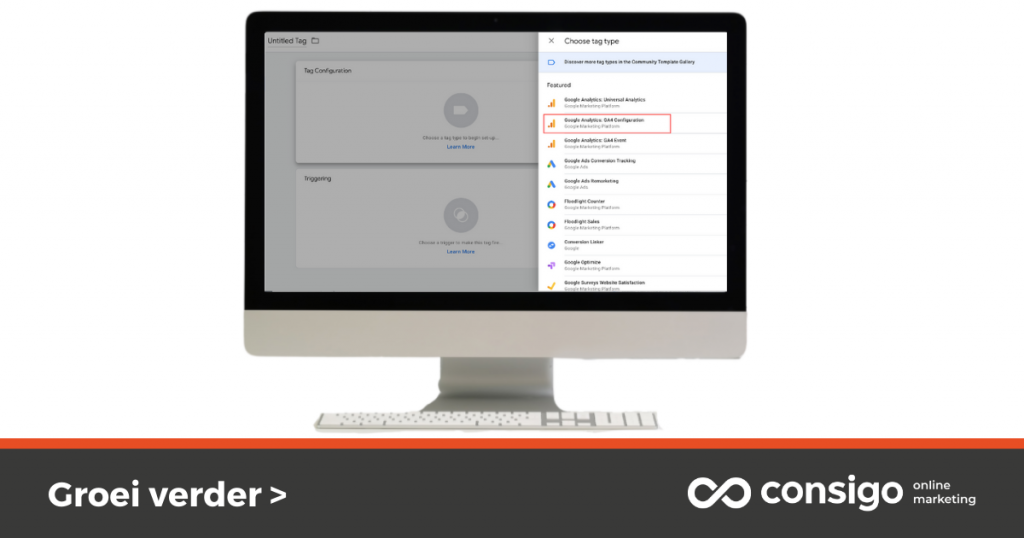
Tag Manager upgraden GA4
In dit blog nemen wij je stap-voor-stap mee in de installatie van de GA4 tag via Google Tag Manager. Zodra je vanuit Google Analytics gestart bent met de upgrade naar GA4 kom je vanzelf uit op Google Tag Manager.
Via Google Tag Manager beheer je al je tags en pixels. Hier moeten we dus ook zijn om de tag voor je nieuwe GA4 property te plaatsen.
Blog serie > Google Analytics – vernieuwing
Wil je meer weten over het optimaal inzetten van het vernieuwde Google Analytics. Lees dan alle blogs rondom deze vernieuwde versie. Wij verzamelen al onze info en ervaringen in een nieuwe blog serie. Lees verder > Google Analytics
Tag Manager stap-voor-stap upgraden
In ons vorige blog hebben we je in elf stappen door het opzetten van je nieuwe GA4 property geleid. In dit blog zullen we de upgrade van je nieuwe property afronden.
Hiervoor is het handig om twee dingen bij de hand te hebben:
- Je nieuwe GA4 property
- De inloggegevens van je Google Tag Manager account.
De stappen in Google Tag Manager zijn eenvoudig te volgen. Gebruik dit stappenplan om je installatie snel te doorlopen.
Hieronder een stap-voor-stap overzicht. Zo vergeet je niets.
Stappen aanpak upgraden:
- Open je Google Analytics account en navigeer naar je nieuwe GA4 property.
- Klik links onder in op beheer.
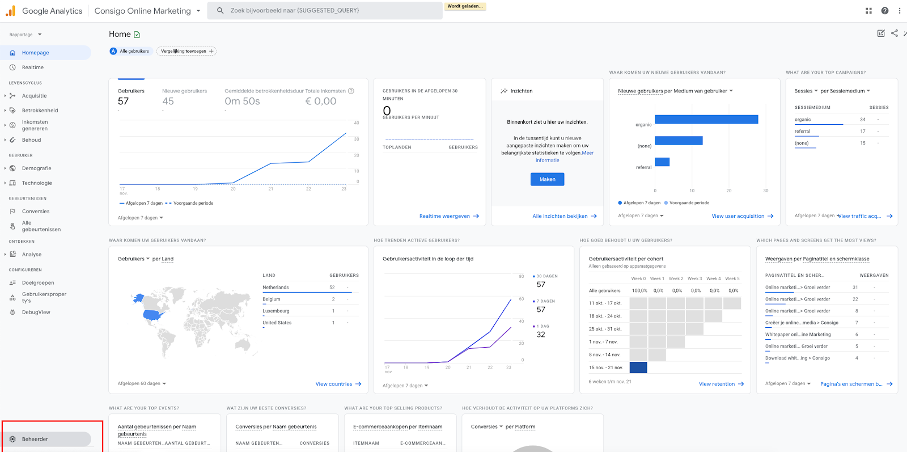
3. Klik vervolgens op de “Installatieassistent”
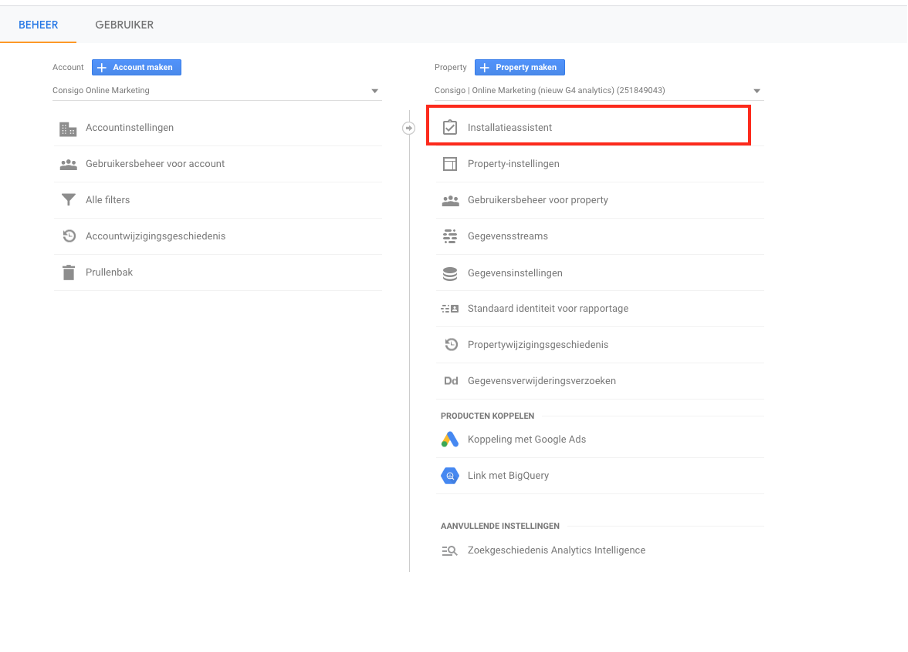
4. Klik op: “Taginstallatie”.
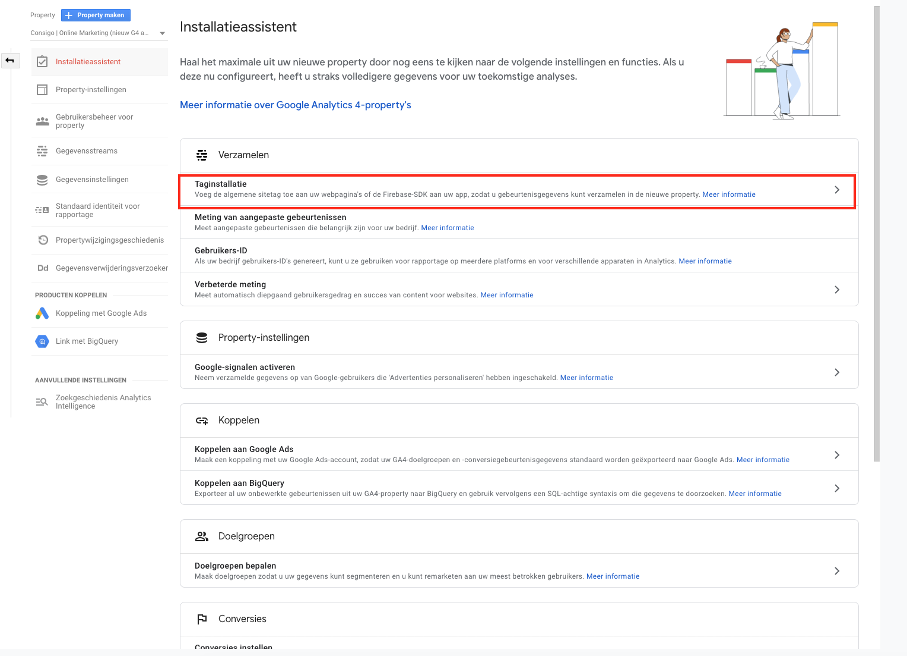
5. Klik in dit overzicht op de website die je wil koppelen aan je GA4 property.
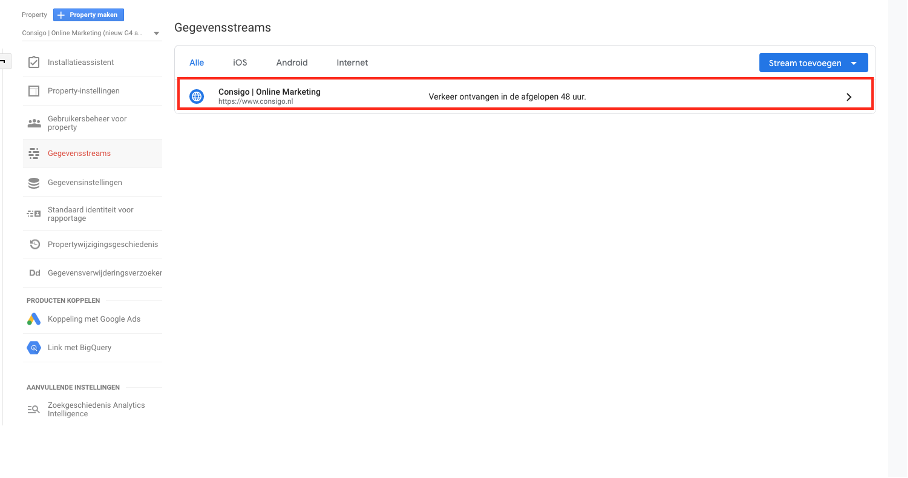
6. Er verschijnt een overzicht waarin instructies staan over het gebruik van je datatags. Op deze pagina staat het measurement-id van je GA4 property. Deze hebben we straks nodig voor de installatie van de datatag via Google Tag Manager. Laat deze pagina open staan en open een nieuw tabblad.
7. Log in je tweede tabblad in bij Google Tag Manager. De website hiervoor is tagmanager.google.com.
8. Nu opent zich de Google Tag Manager container van jouw website. Klik vervolgens op het knopje “Tags”.
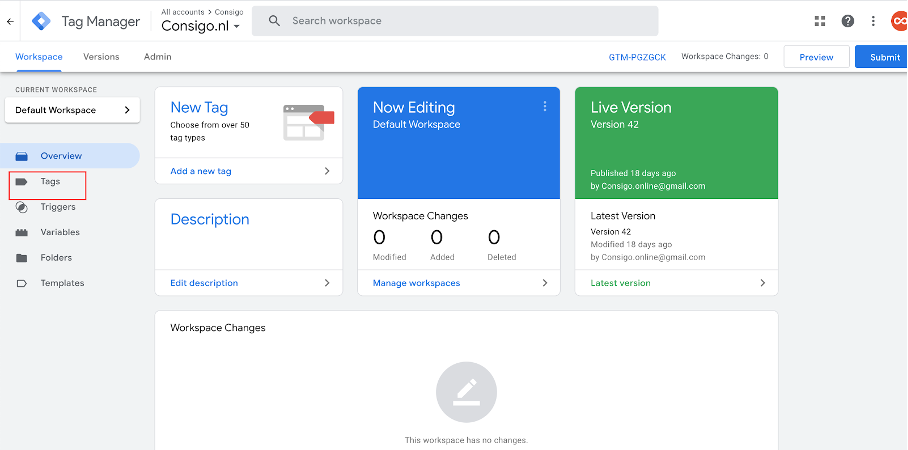
9. Hier bevinden zich alle datatags die op jouw website staan. Om een nieuwe tag aan te maken klik op “New”.
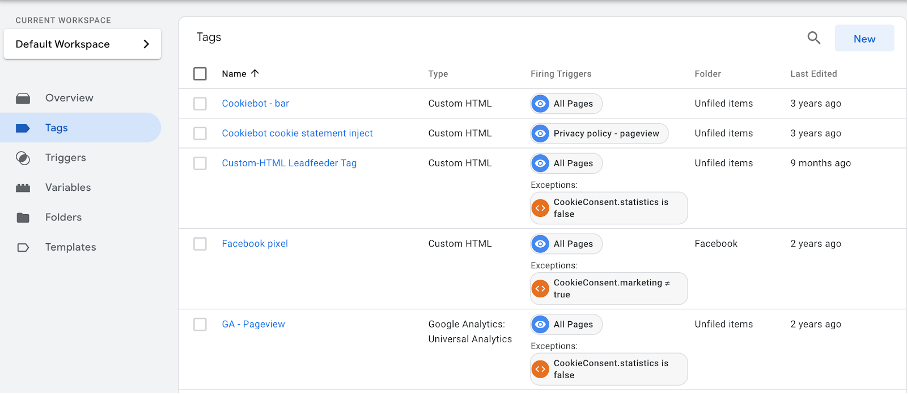
10. Geef je tag een duidelijke naam (bijv. GA4 Analytics tag) en klik vervolgens op “Tag Configuration”.
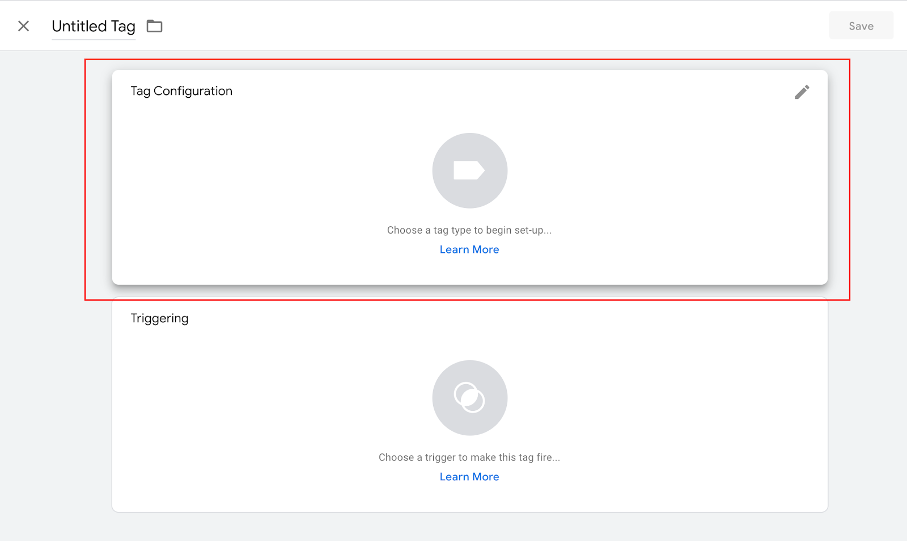
11. Eenmaal bij de tag configuration aangekomen klik je op “Google Analytics: GA4 Configuration”
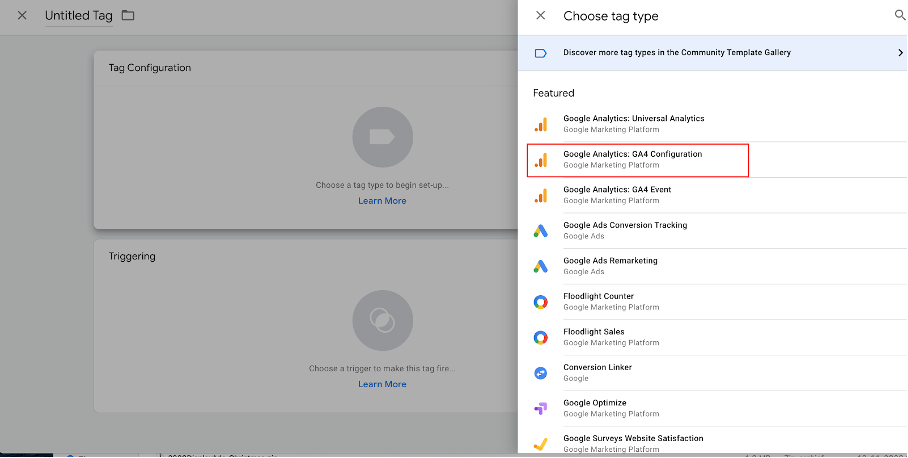
12. Hier vraagt Google om het measurement-id van je GA4 Property. Dit komt overeen met het id in Google Analytics. Pak je eerste Tabblad erbij en kopieer je measurement-id. Plak deze vervolgens in het measurement-id vakje van je tag in Google Tag Manager.
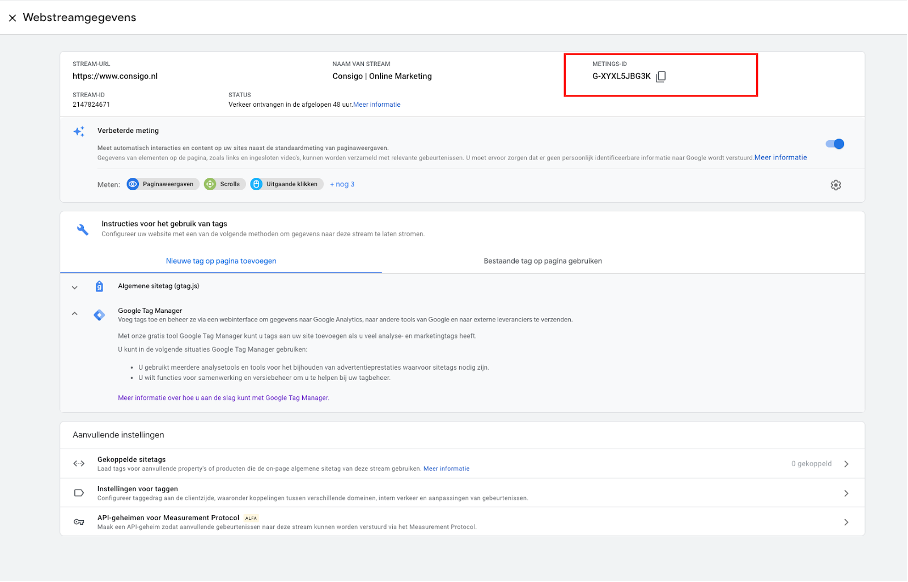
(Kopieer je measurement-id)
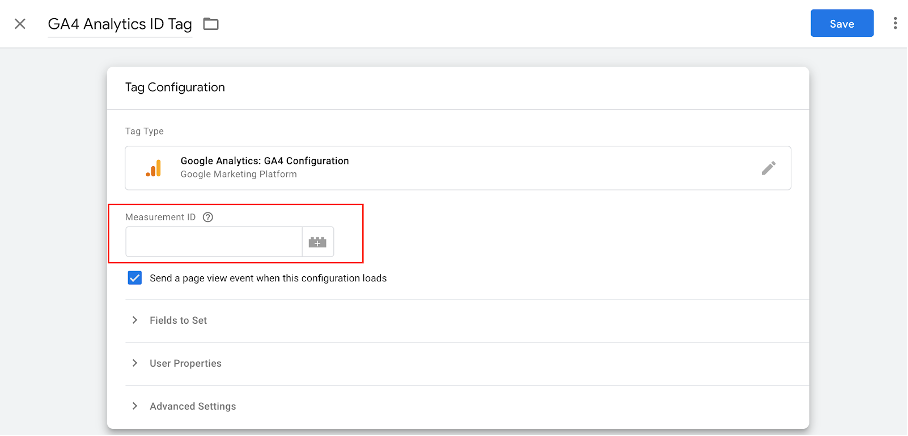
(Plak hier je code uit Google Analytics)
13. Vervolgens moeten we ervoor zorgen dat deze tag afvuurt op alle pagina’s van je website. Alleen dan kan je GA4 property alle data ontvangen. Om dit te doen klikken we op de knop “Triggering”.
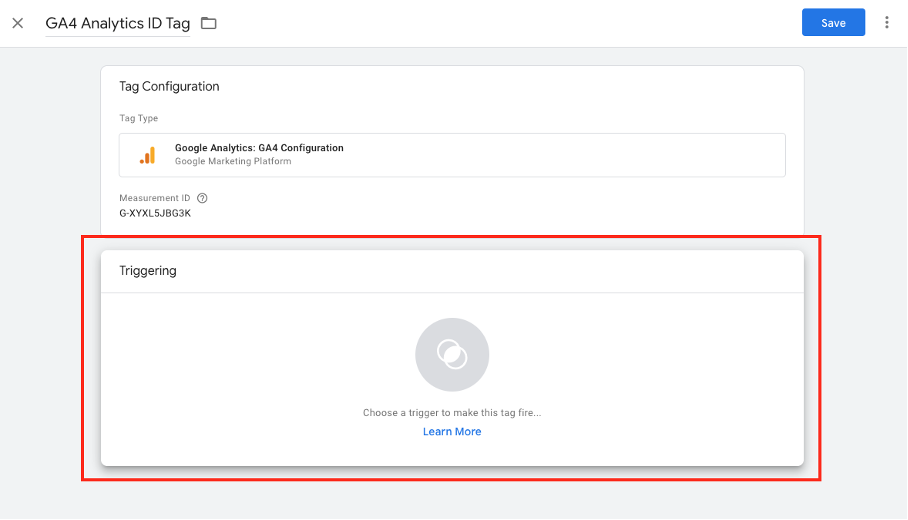
14. Kies vervolgens voor “All Pages”

15. Nu kan je je tag opslaan.
16. Met alleen opslaan staat deze tag nog niet live op je pagina. Hiervoor moeten we een extra handeling uitvoeren. We moeten namelijk de volledige container opslaan. Dit doe je door bovenaan op “Submit” te klikken.
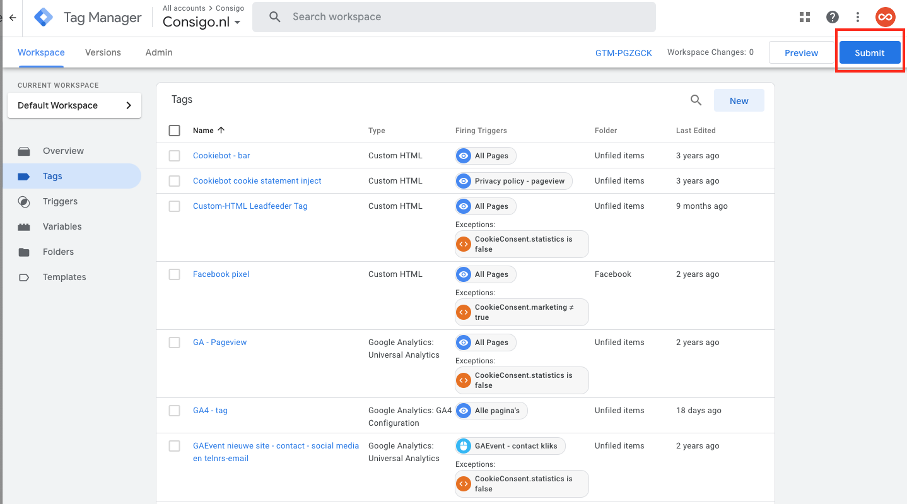
17. Geef een korte beschrijving aan deze versie van je GTM-container. Onze suggestie is dat je aangeeft dat je het GA4 measurement ID geplaatst hebt. Klik vervolgens op “Publish”.
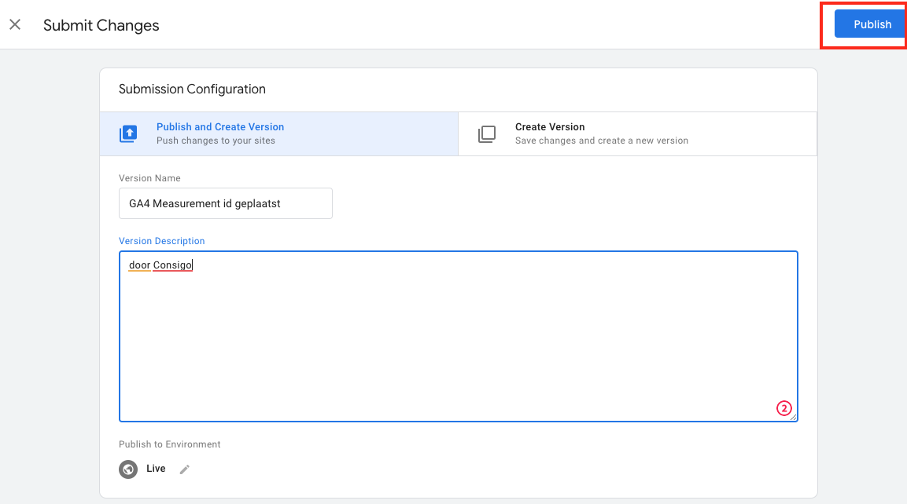
Nu staat je GA4 property helemaal live en kan jij een kopje koffie of thee erbij pakken terwijl de nieuwe data binnenstroomt.
Aanvullend – koppel wel deze nieuwe Analytics meting aan je cookiebar. Dan ben je ook weer helemaal bij qua AVG.
Tip: bekijk na een paar dagen je nieuwe GA4 property om te zien of je de data ziet binnenkomen. Mocht dit niet zo zijn, kijk dan even of je wellicht een van de bovenstaande stappen gemist hebt.
Blogserie: vernieuwing Google Analytics
Deze blogserie is geschreven om alle kennis en ervaring over Google Analytics en de nieuwe versie te delen. Heb je vragen over het gebruik van Analytics, de nieuwe mogelijkheden of wil je hulp bij het opzetten? Lees dan hier de hele serie.
Meer weten over Tag Manager?
Wil je ook snel aan de slag met Google Tag Manager, laat het ons weten. Neem dan contact met ons op. Wij adviseren je graag.
Blijf op de hoogte
Neem contact op
Heb je vragen over dit blog? Neem dan gerust contact op met onze online marketing specialisten. Bel ons via 085-888-2822of mail naar jurgen@consigo.nl. Wij helpen je graag.