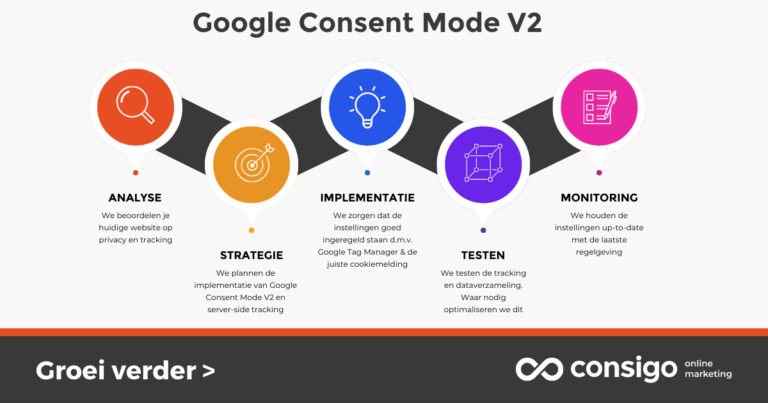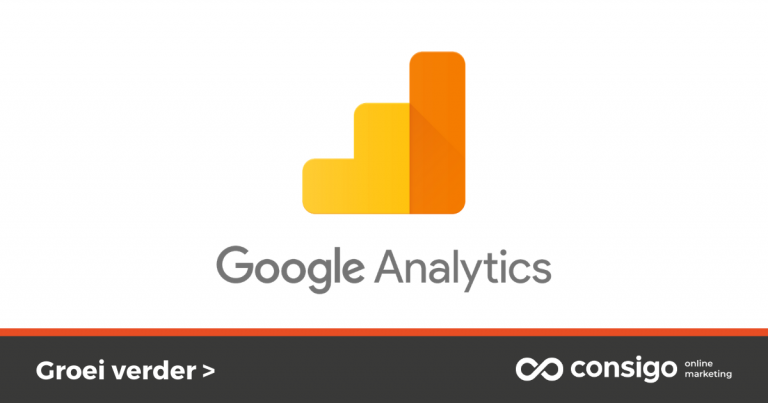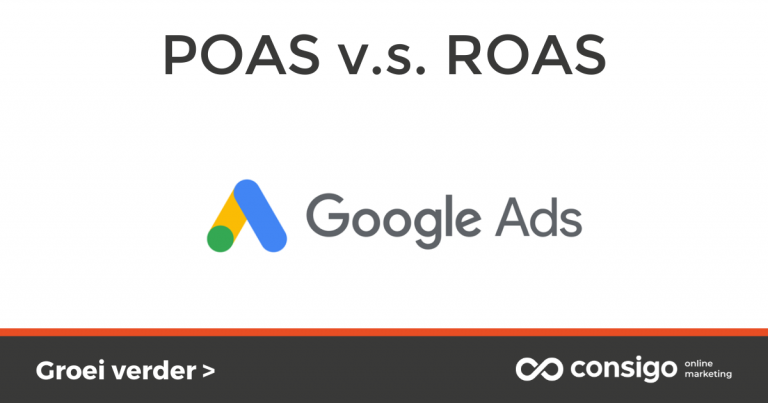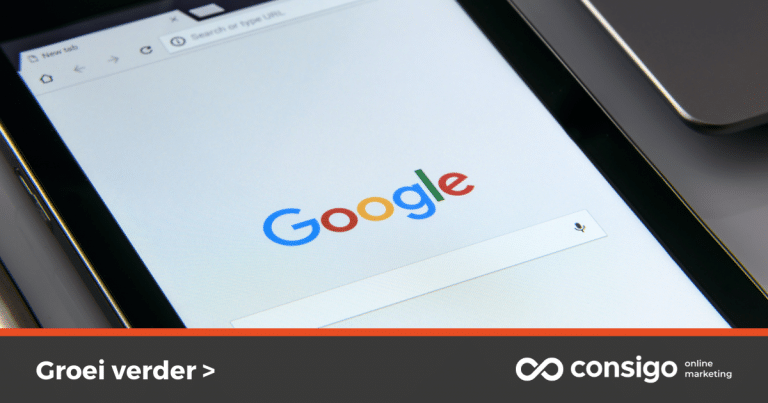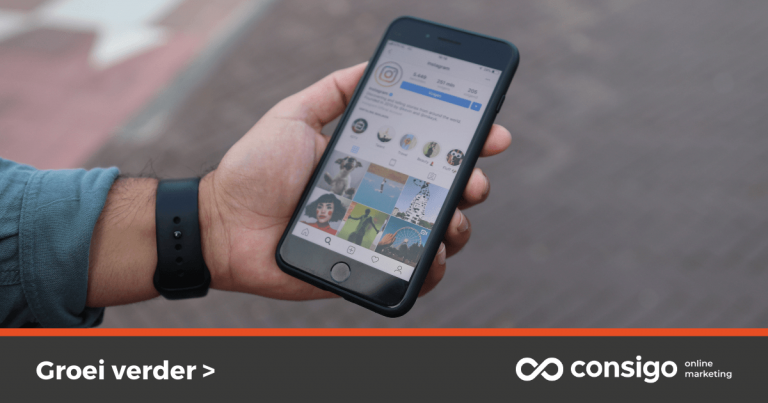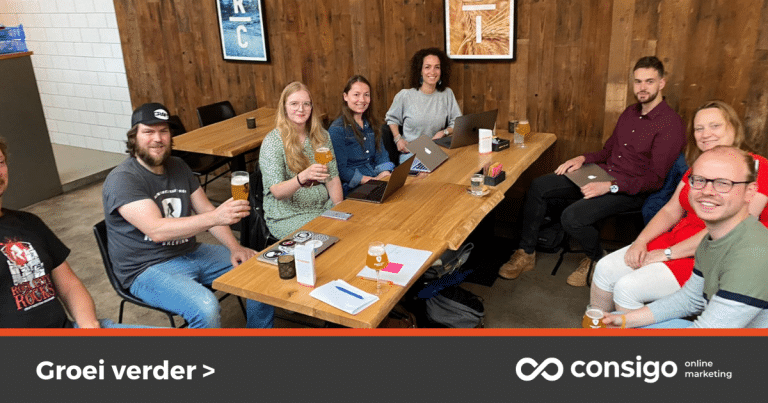Aanmaken van een Google My Business account
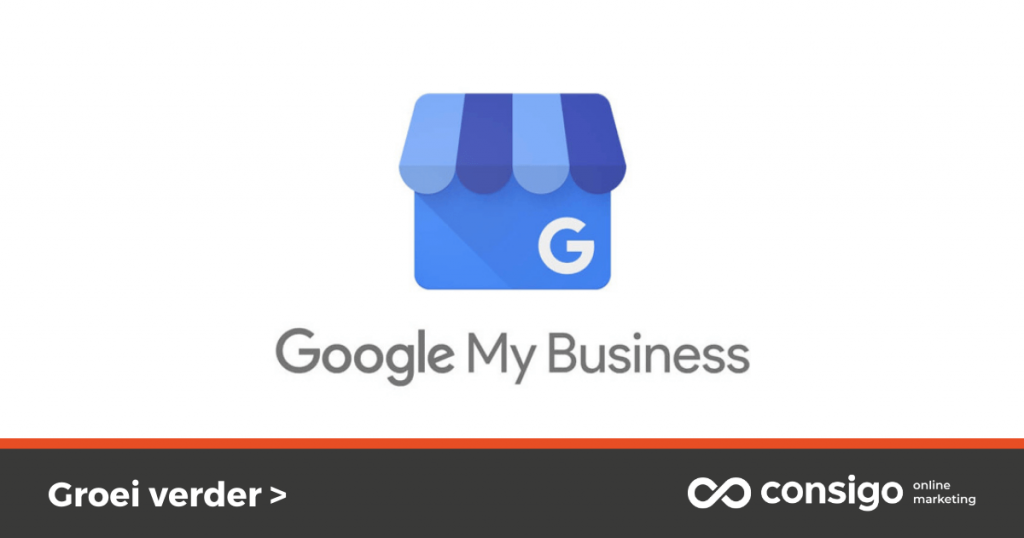
Google My Business
Heb je nog geen Google My Business account? Volg dan deze handleiding. In drie stappen helpen wij je met het aanmaken van een Google My Business account, hoe je een beheerder toevoegt en hoe je als beheerder deze uitnodiging accepteert.
Wil je eerst meer weten over Google My Business? Bekijk dan alle info vanuit Google over Google My Business.
Aanmaken Google My Business:
Stap 1: Account aanmaken
Stap 2: Beheerder toevoegen
Stap 3: Uitnodiging accepteren
Vooraf
Het is erg handig om 1 centraal email adres te gebruiken voor alle online accounts. Wij noemen dit vaak het master account. Met 1 email adres en inlog kun je dan gemakkelijk bij alle verschillende Google diensten.
Wil je hier meer over weten? Lees dan ons blog over het opzetten en de voordelen van 1 master account.
Heb je nog geen Google account? Maak dan eerst een Google account aan. Zodra je een Google account hebt kun je namelijk beginnen.
Stap 1: Google my Business Account aanmaken
Ga eerst naar Google My Business. Je gaat nu je account verifiëren. Klik op “Volgende”.
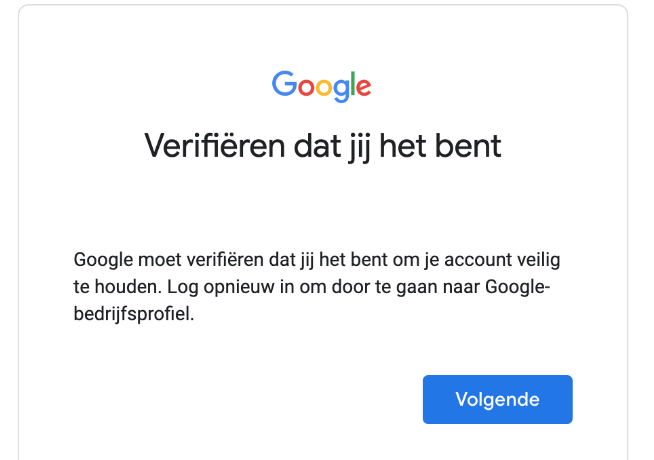
Log vervolgens in door je wachtwoord in te vullen. Klik dan op “Volgende”.
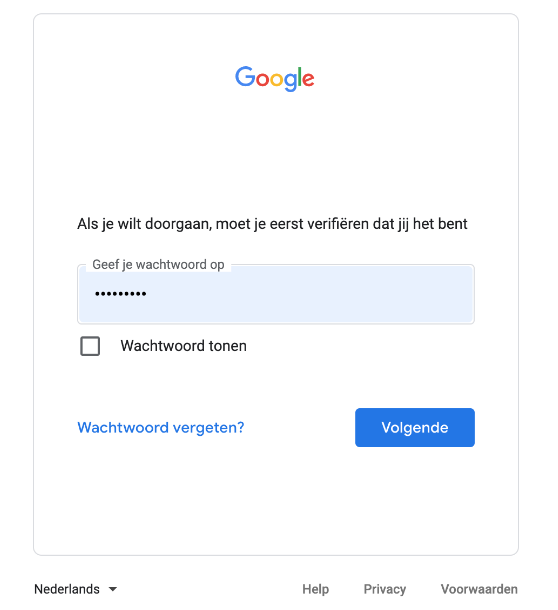
Vul hier je bedrijfsnaam in. Deze bedrijfsnaam zal te zien zijn op Google zoeken en Google Maps. Klik vervolgens op “Doorgaan”.
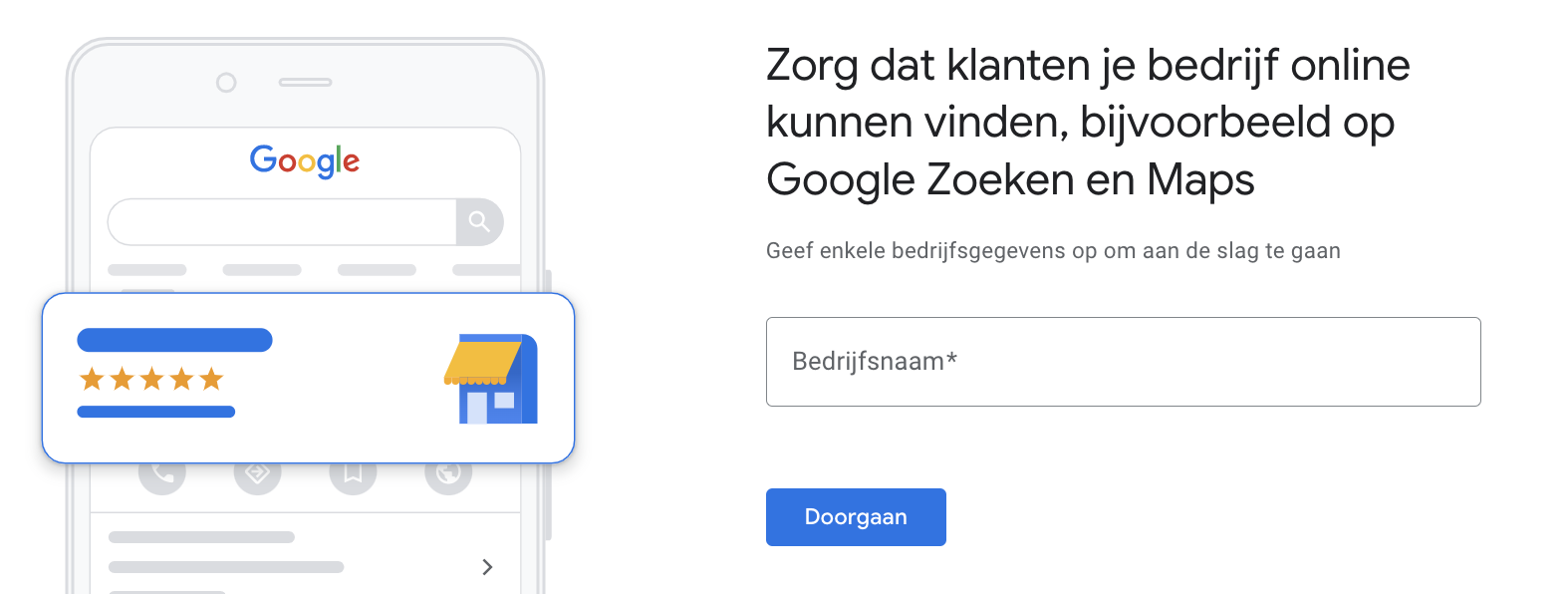
Vervolgens kies je je bedrijfstype. Daarna klik je op “Volgende”.
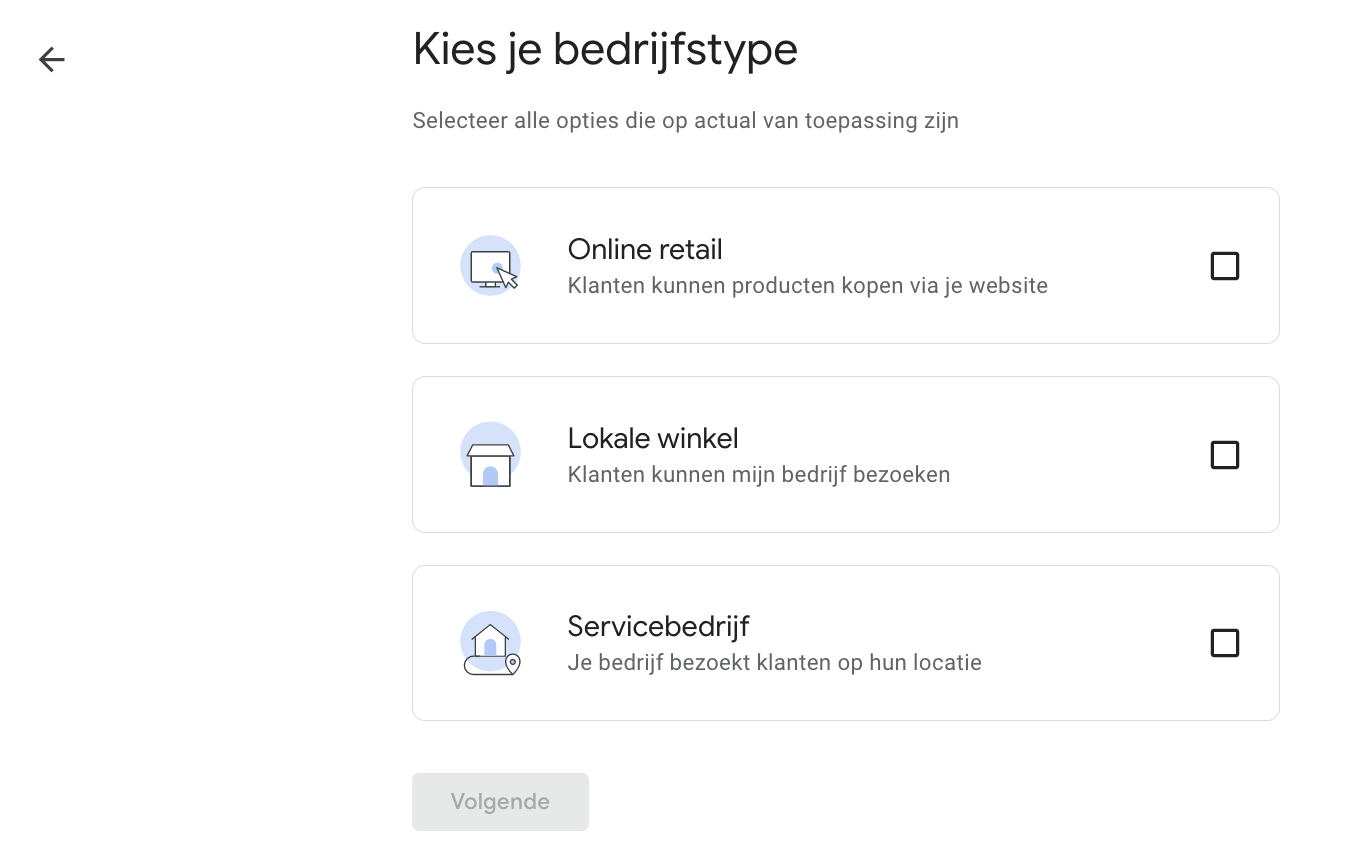
Tijd om je online winkel toe te voegen. Dit doe je door het webadres van je website in te vullen. Vervolgens klik je op “Volgende”.
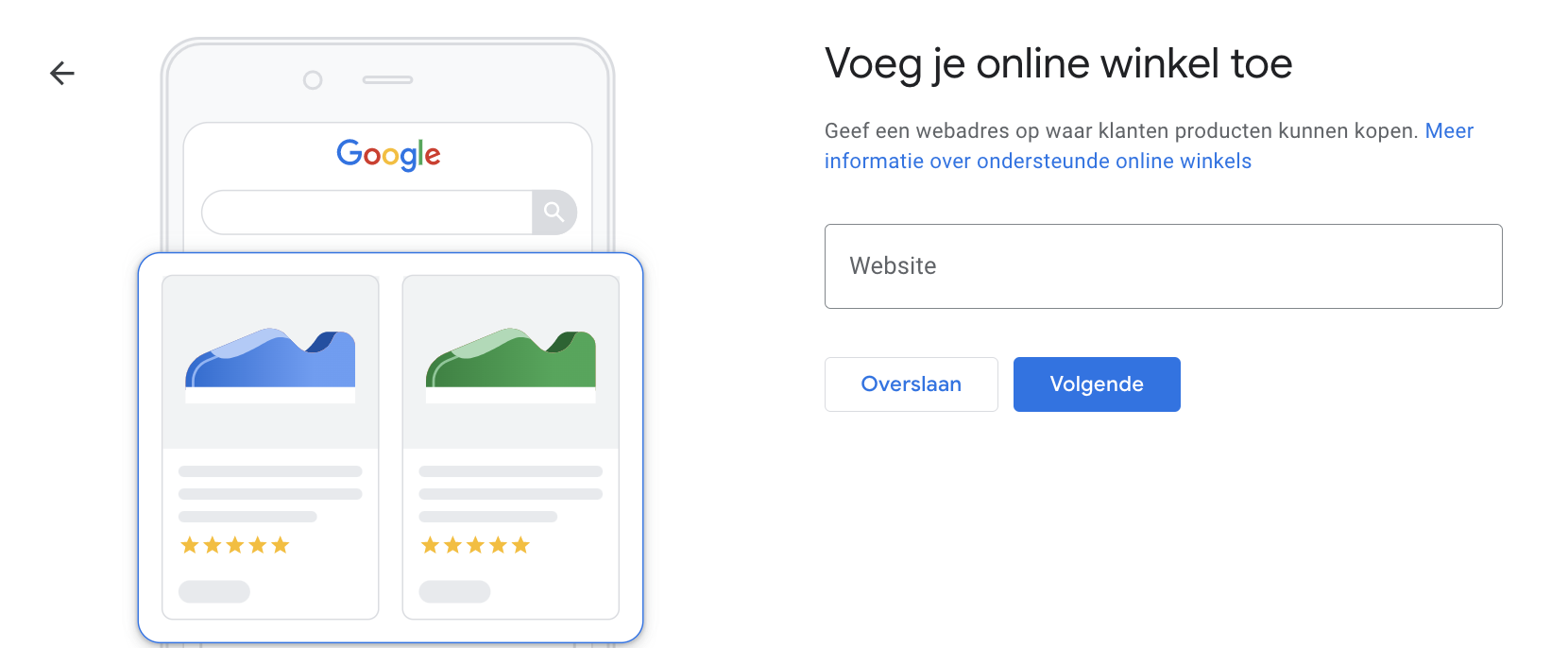
Vul nu de categorie van je bedrijf in. Klik dan op “Volgende”.
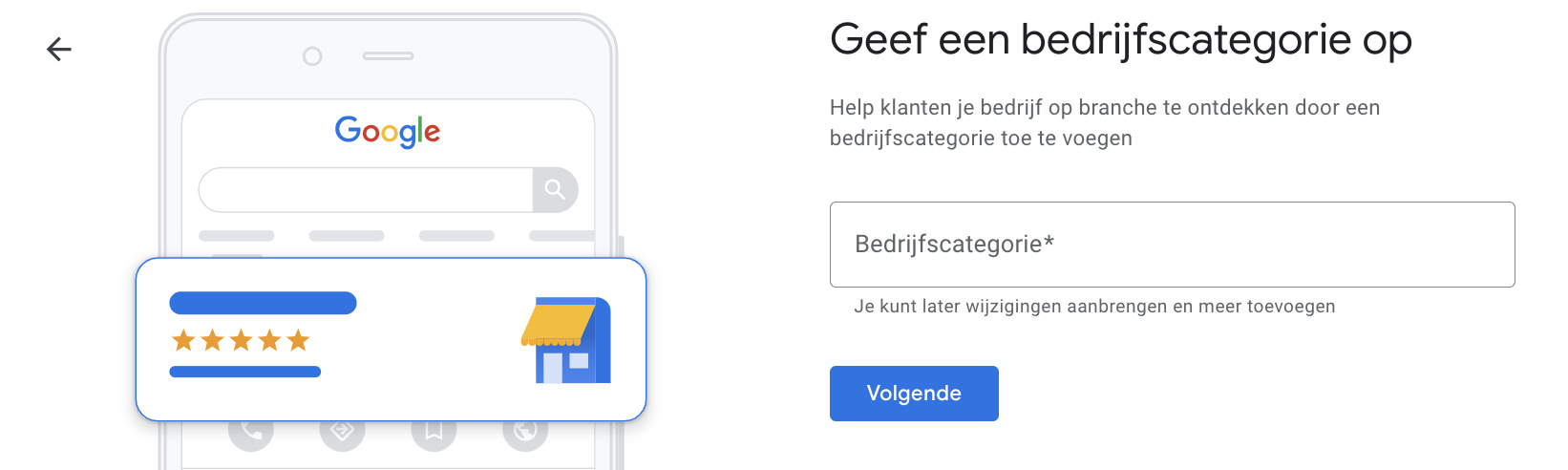
In deze stap vul je het fysieke adres van je bedrijf in. Dit doe je door de 4 blokken in te vullen. Kik dan op “Volgende”.
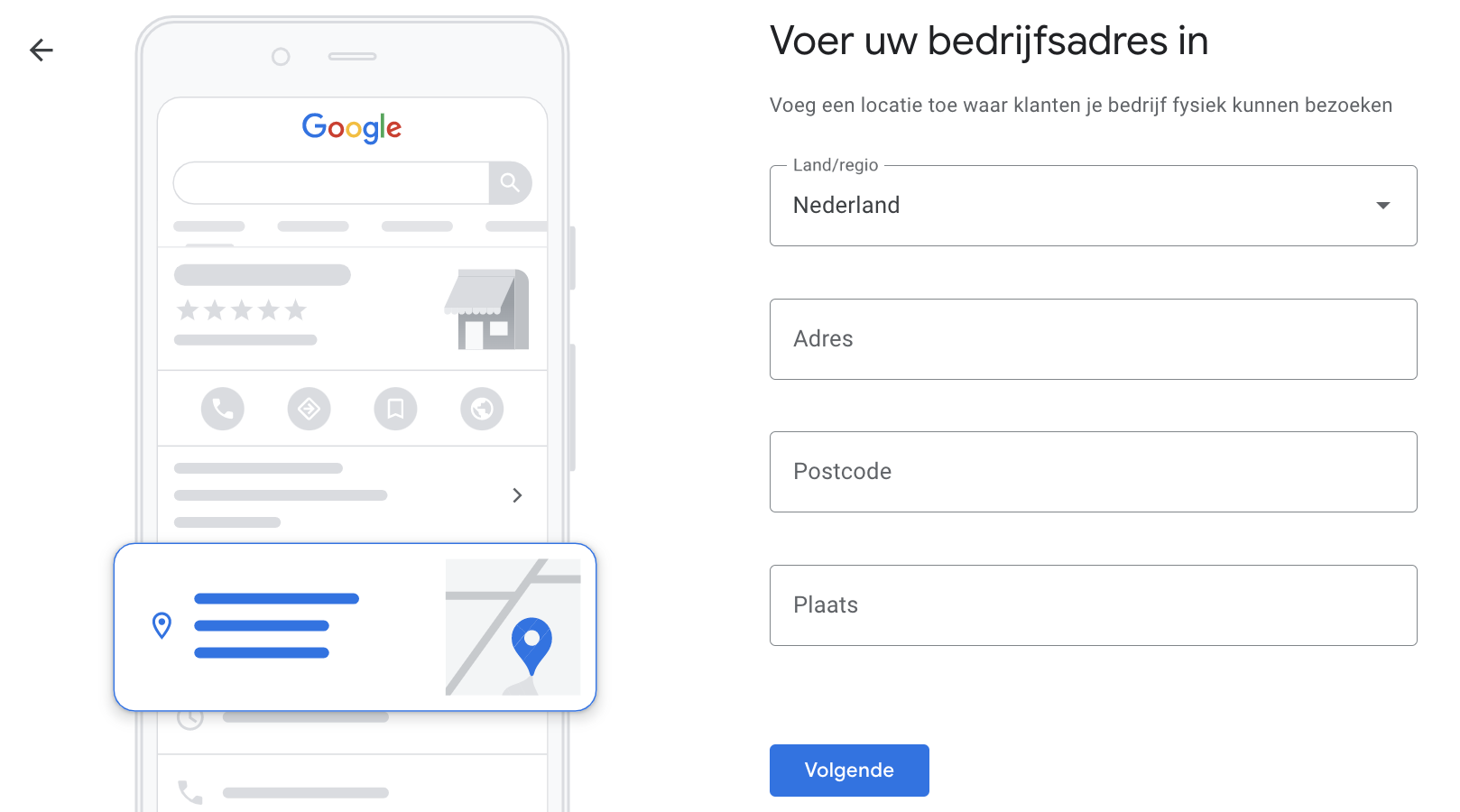
Geef vervolgens aan of één van je bedrijven tussen het lijstje staat. Als dit niet het geval is, klik je op “Geen van deze”. Tenslotte klik je op “Volgende”.
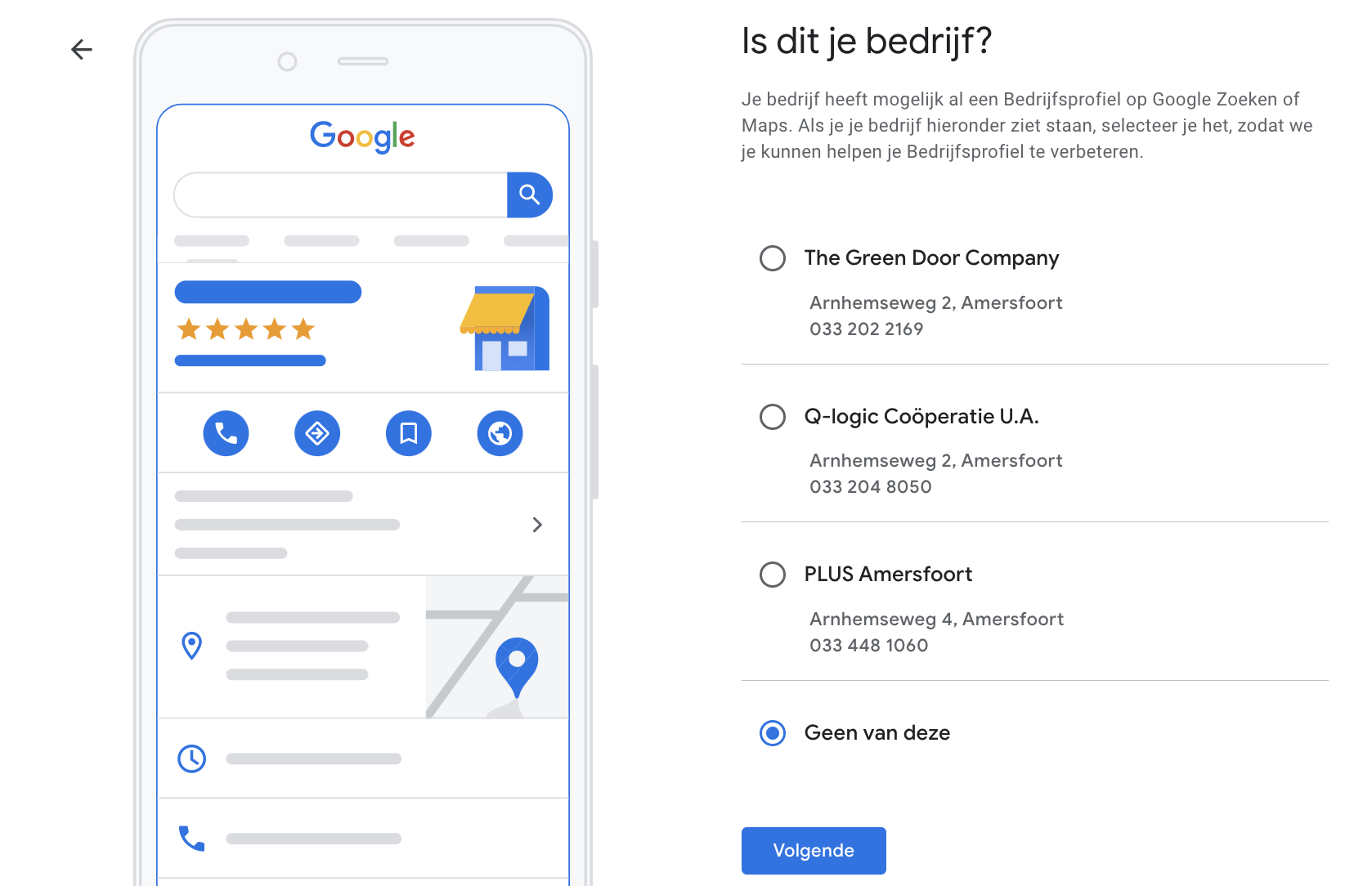
In deze stap kun je je telefoonnummer toevoegen, je kan deze stap ook overslaan. Maak hier een keuze in en klik dan op “Overslaan” of “Volgende”.
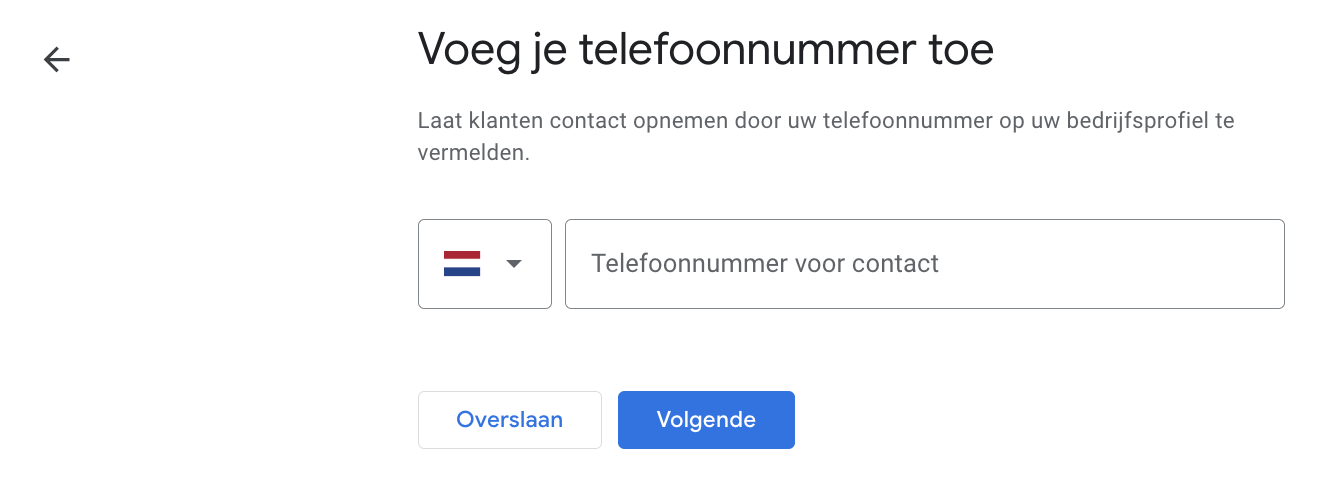
Je kan nu aangeven of je meldingen en tips over manieren waarop je je online winkel kunt beheren met Google wilt ontvangen. Dit is optioneel. Klik op het witte vierkantje boven de blauwe knop “Doorgaan” als je dit wil.
Ook ga je in deze stap akkoord met de servicevoorwaarden en het privacybeleid van Google. Als je dit wilt lezen klik je op “Servicevoorwaarden” en “Privacybeleid van Google”.
Je gaat akkoord door op “Doorgaan” te klikken.
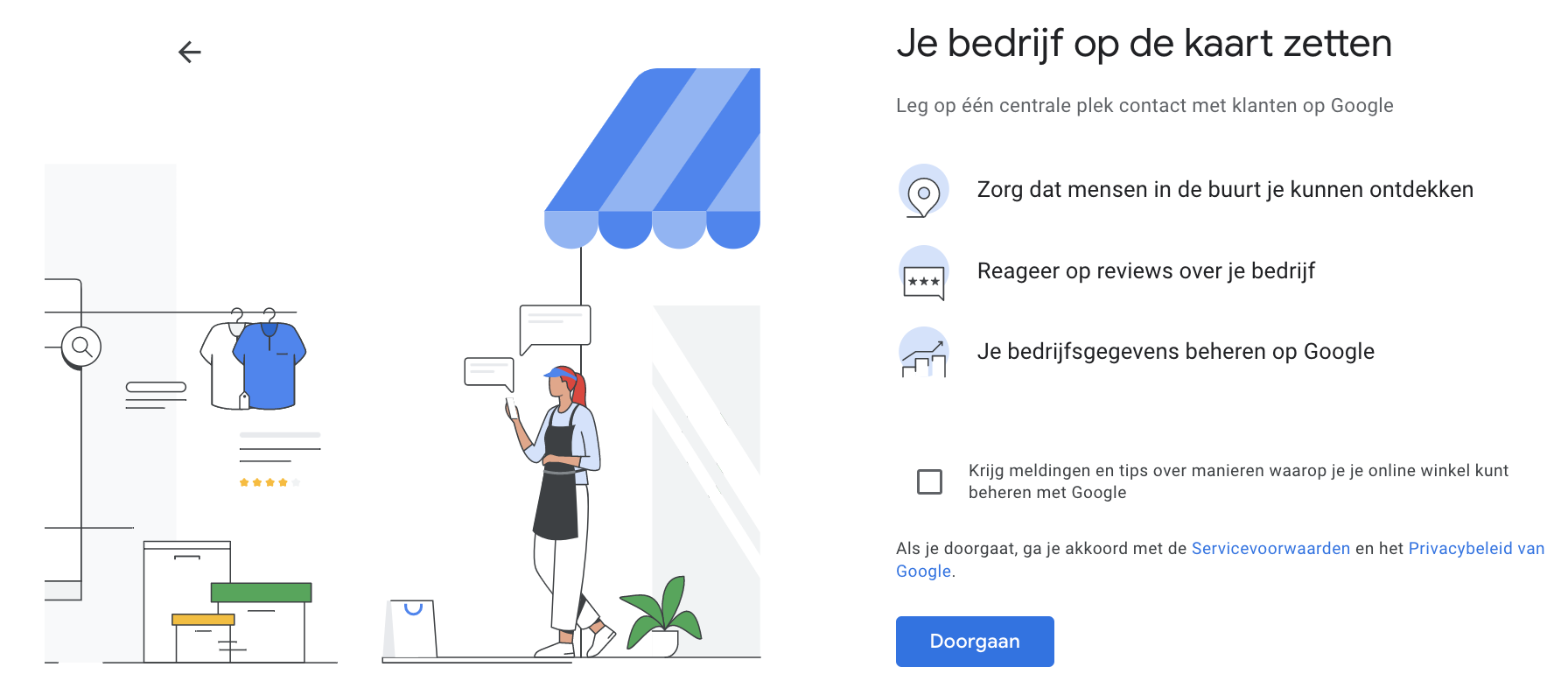
Je account wordt nu geverifieerd. Klik op “Volgende”.
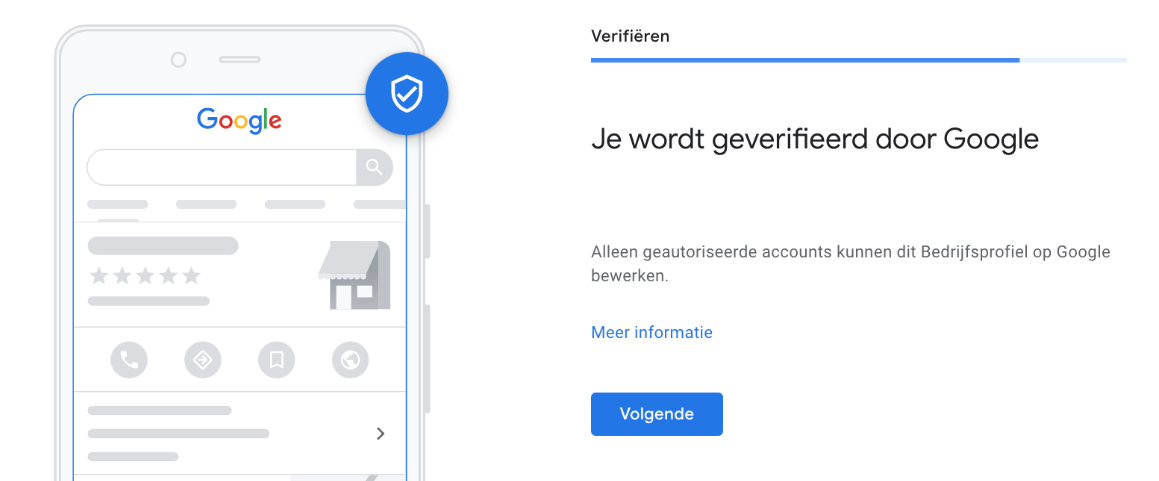
Je ziet nu de eerder ingevulde bedrijfscategorie. Voeg je services toe door op de aanbevelingen in het witte blok te klikken. In onderstaande afbeelding is dit bijvoorbeeld “Telemarketing”.
Ook kun je zelf services toevoegen door op “Eigen services toevoegen” te klikken. Typ hier je service in en klik op enter. Tenslotte klik je op “Volgende”.
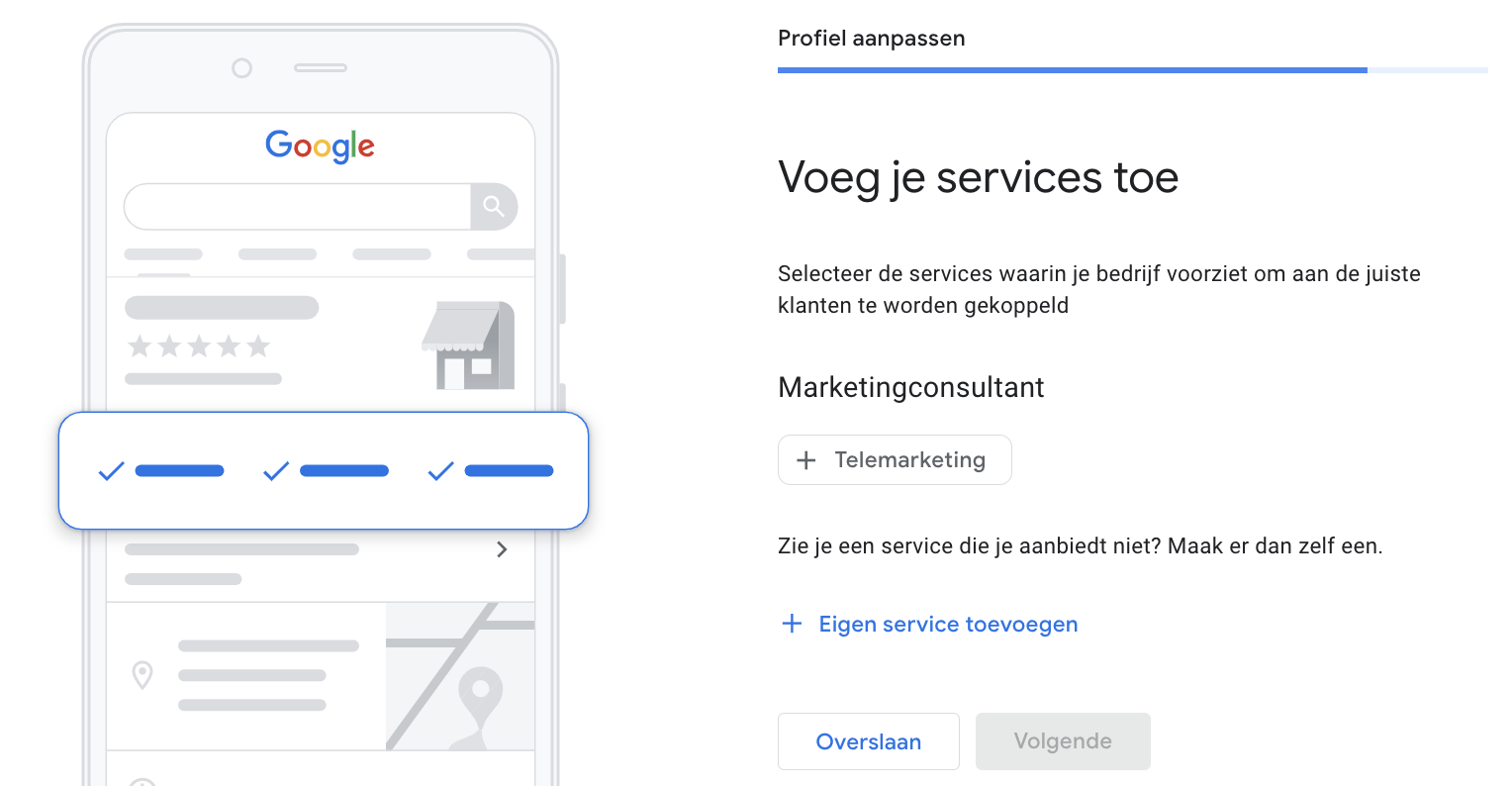
Tijd om de openingstijden toe te voegen. Per dag kun je dit aangeven. Dit doe je door op het witte bolletje rechts naast de dag te klikken.
Vervolgens kun je de openingstijd en sluitingstijd invullen. Tenslotte klik je op “Volgende”.
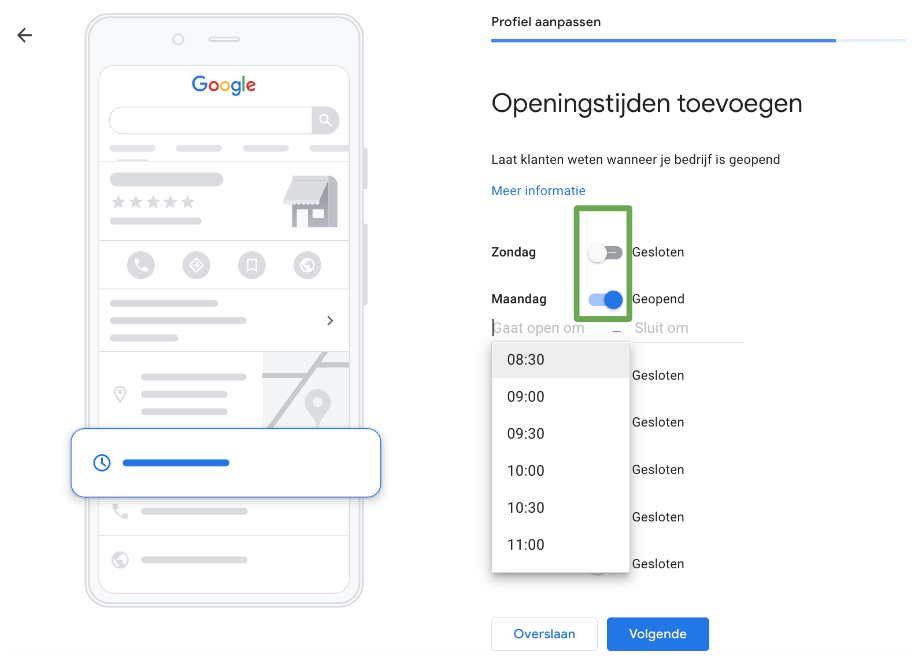
In deze stap kun je ervoor kiezen of klanten berichten naar je bedrijf kunnen sturen. Als je dit niet wilt, klik je links naast “Berichten toestaan” op het vinkje in het blauw.
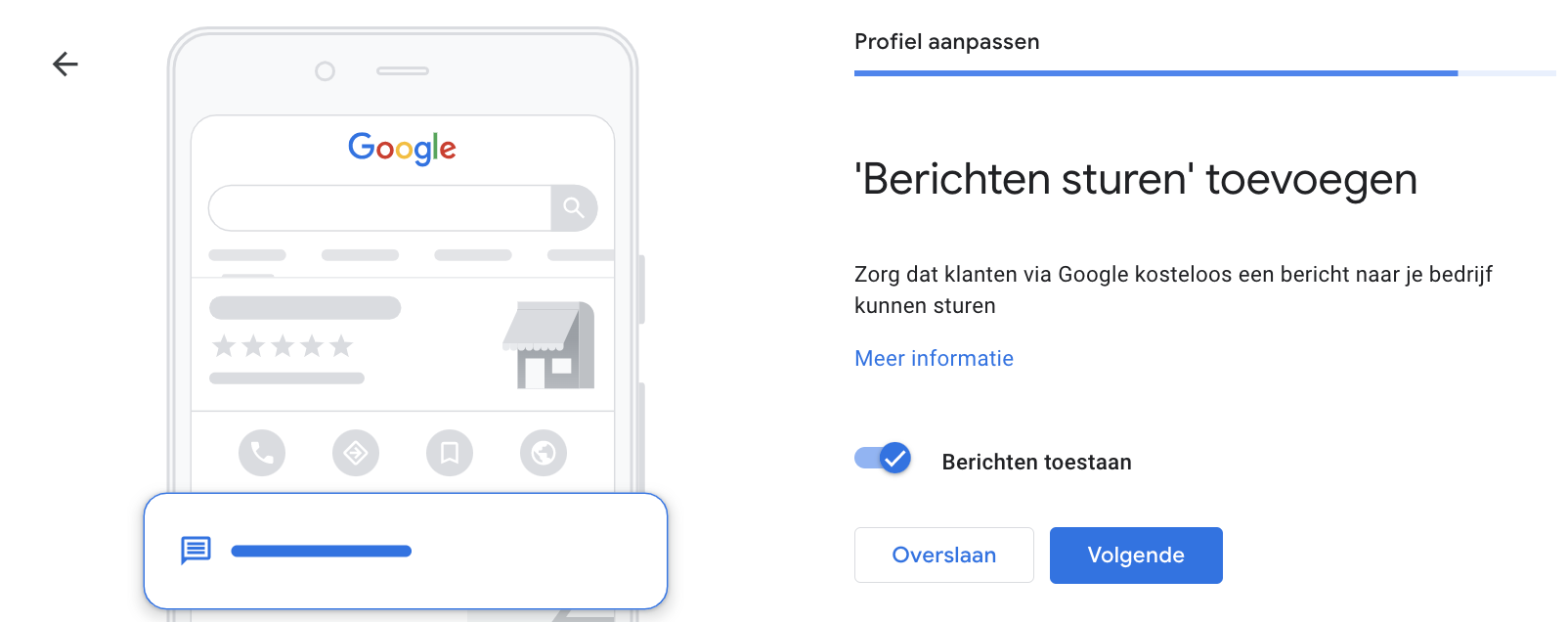
Nu kun je een beschrijving van je bedrijf toevoegen. Wanneer je dit gedaan hebt, klik je op “Volgende”.
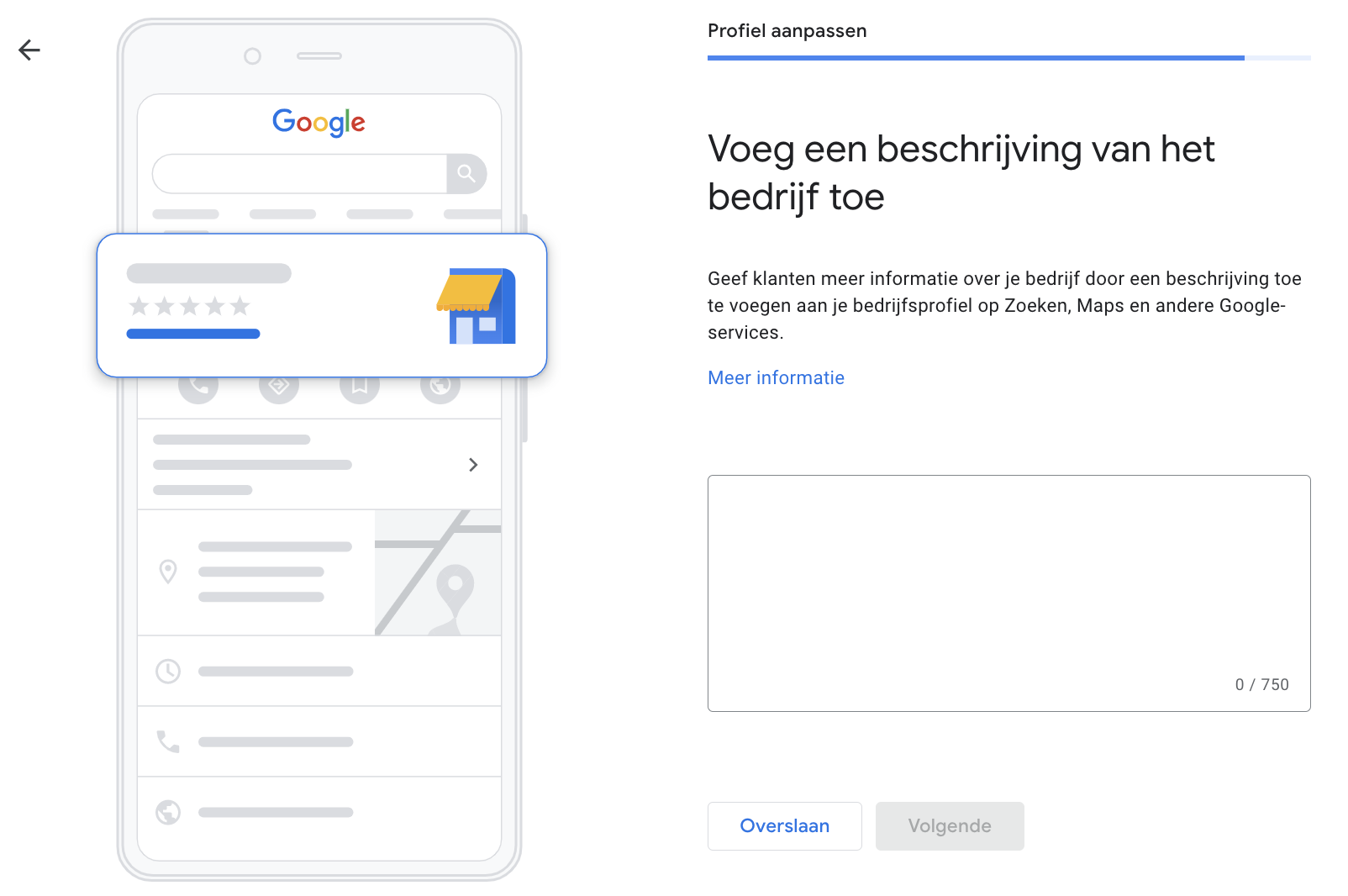
Voeg in deze stap foto’s van je bedrijf toe. Als je geen foto’s hebt, kun je deze stap overslaan door onderaan op “Overslaan” te klikken. Als je wél foto’s hebt, klik je op “Foto’s toevoegen”.
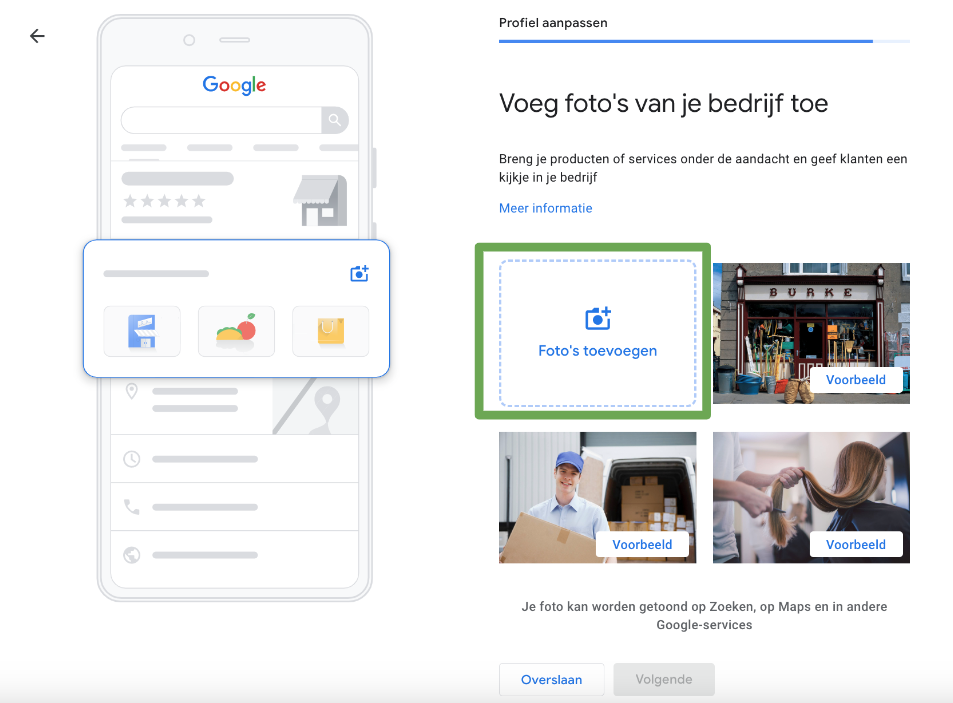
Sleep vervolgens foto’s hier naartoe. Je kunt ook op het blauwe rechthoekje in het midden klikken om foto’s te selecteren vanaf je computer. De foto wordt nu bij je bedrijf toegevoegd. Tenslotte klik je op “Volgende”.
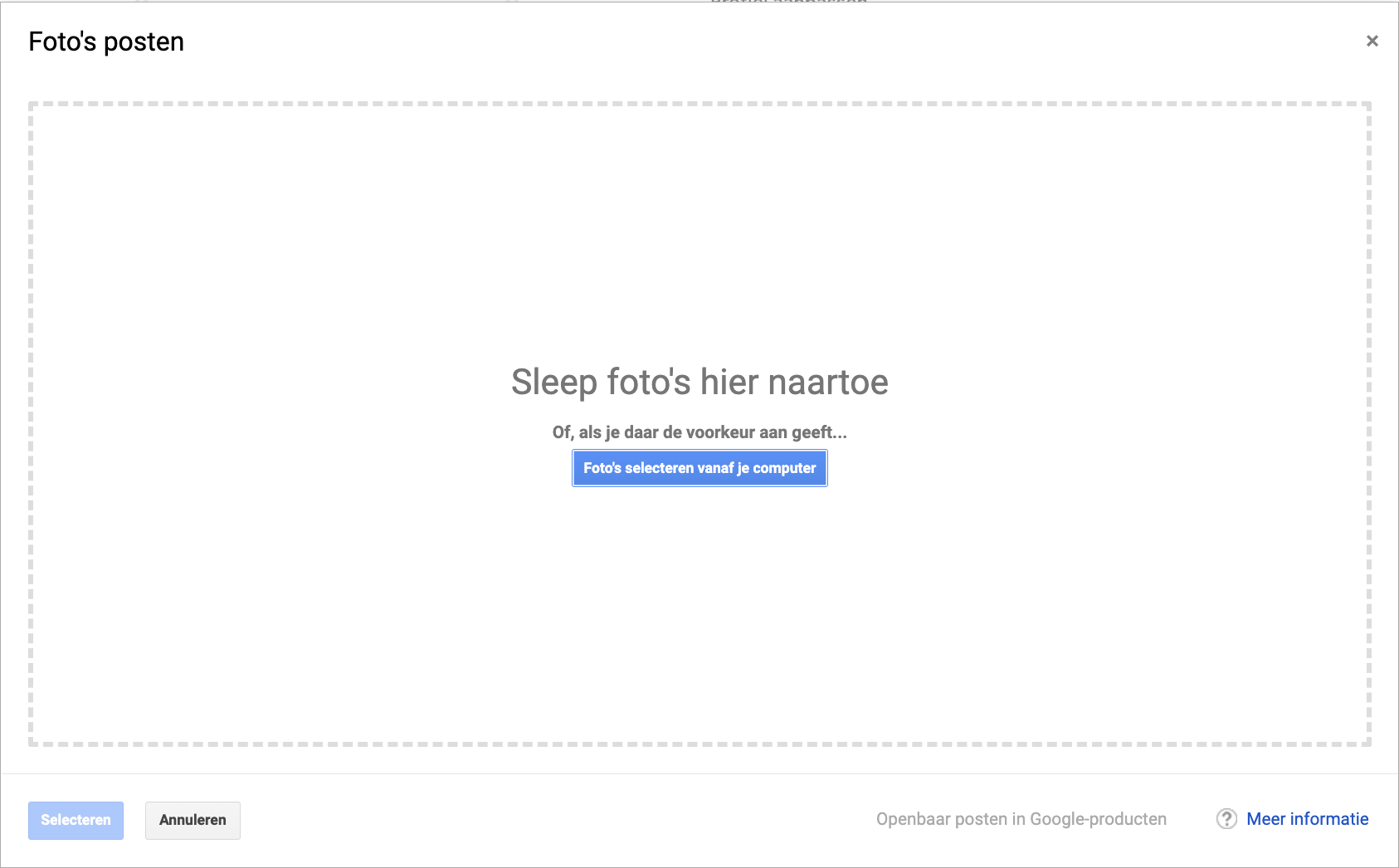
Je kan nu een gratis advertentietegoed claimen van Google. Dit doe je door te klikken op “Tegoed claimen”.
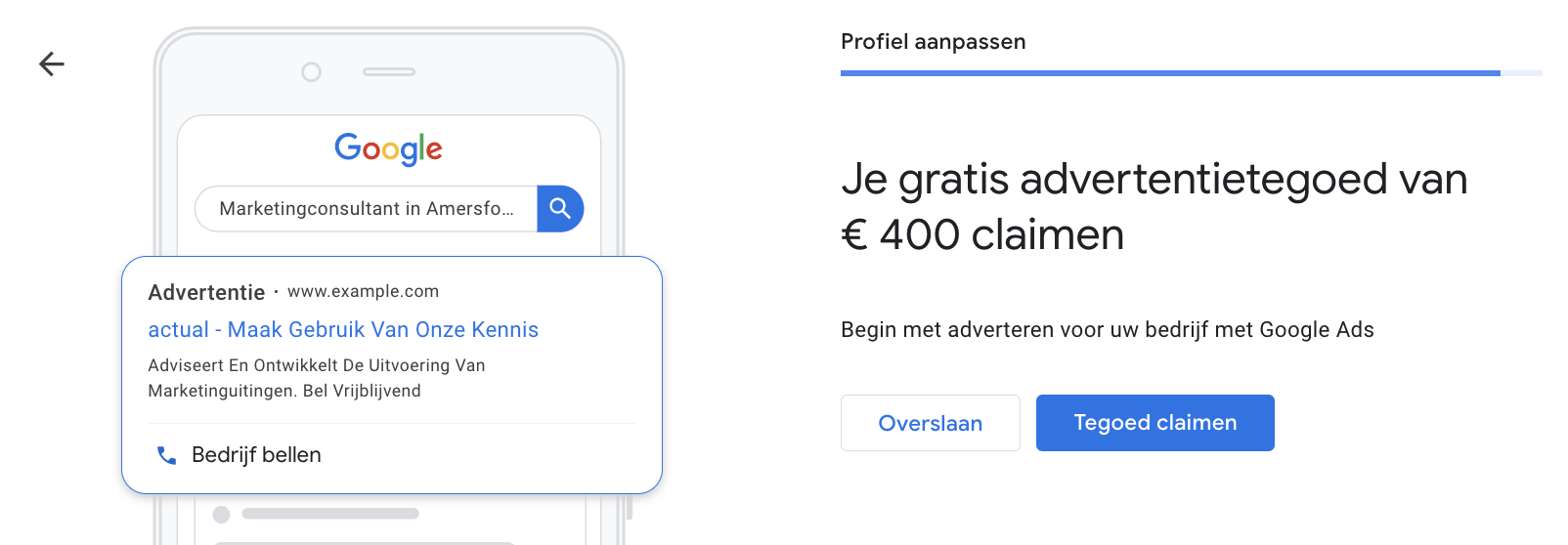
Hier kun je nu een aangepaste domeinnaam kopen voor je website. Klik rechts op “Kopen” als je die domeinnaam wilt.
Je kunt ook meer domeinen bekijken door op “Meer domeinen bekijken” te klikken.
Op de pagina waar je dan op komt, kun je een domeinnaam zoeken en kopen.
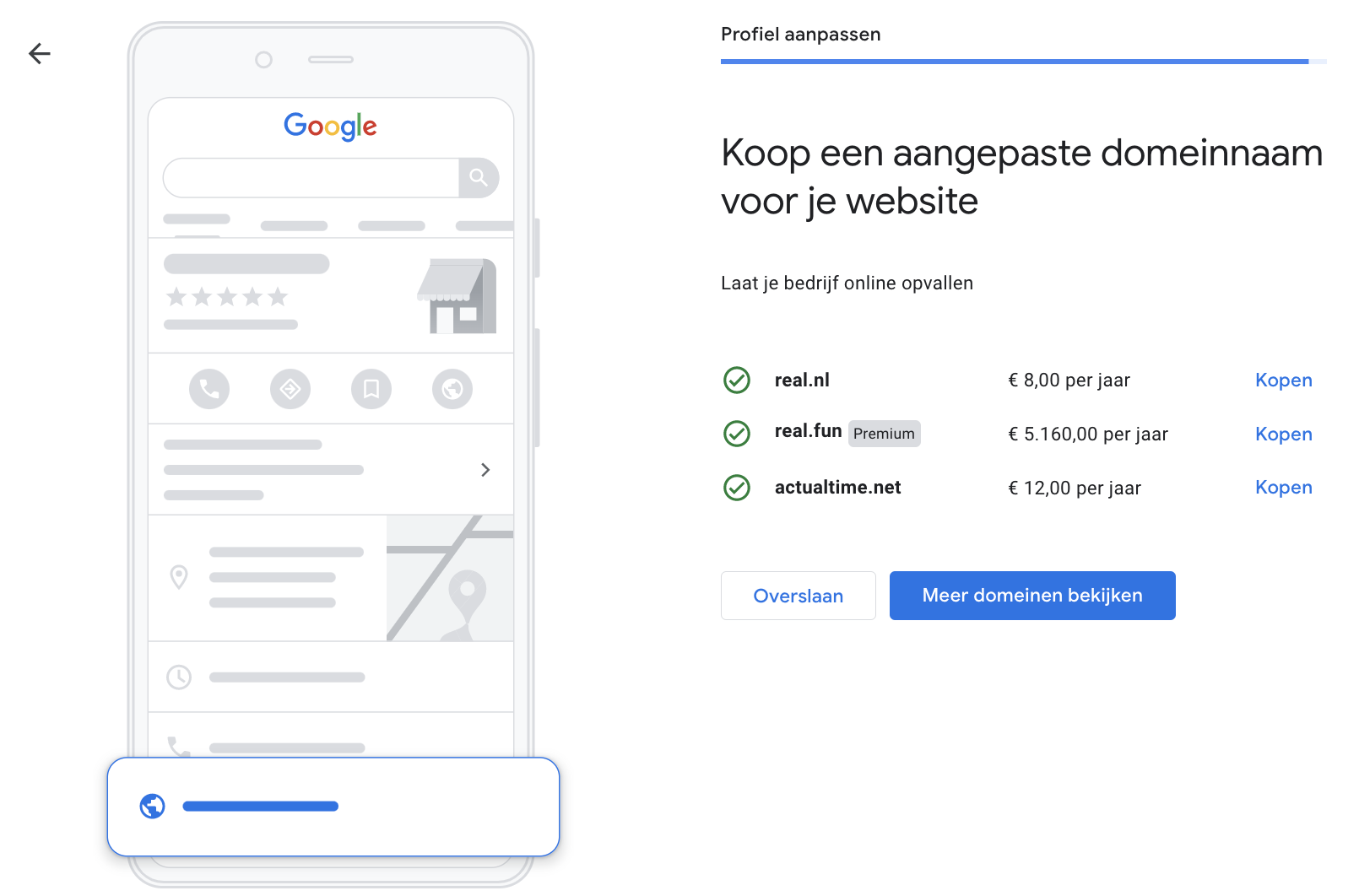
Klik hier op “Doorgaan”
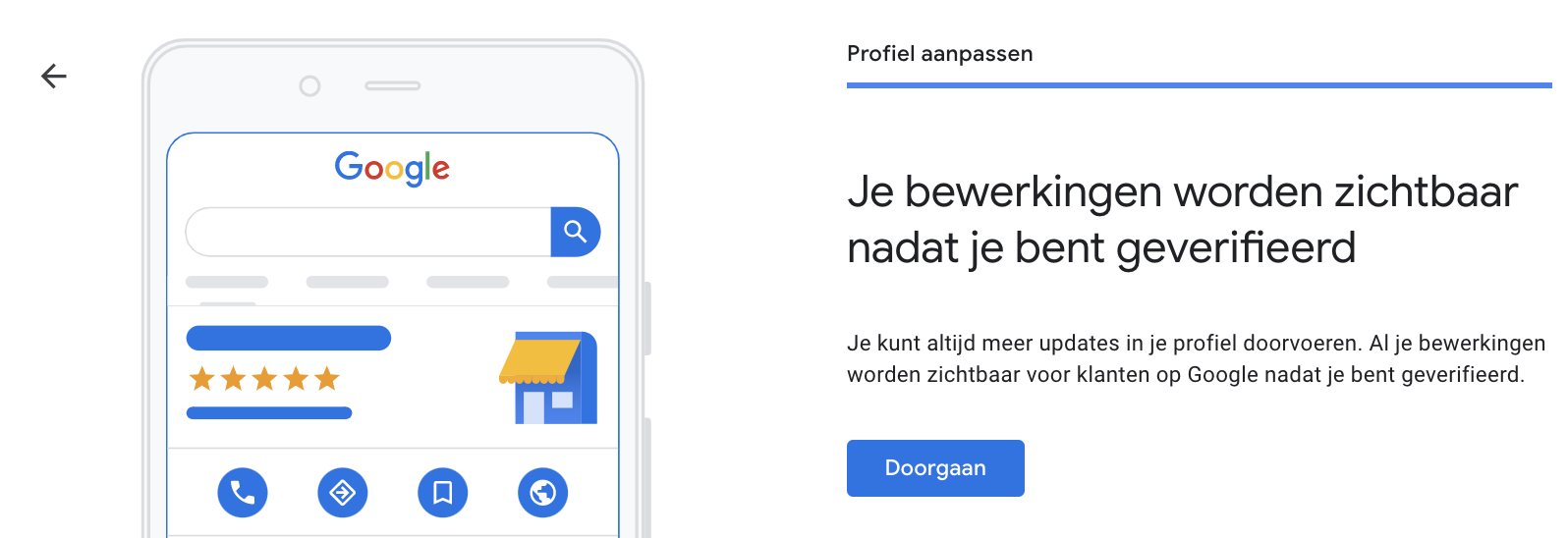
Je hebt nu een Google My Business account aangemaakt, gefeliciteerd!
Volg stap 2 en 3 om een beheerder toe te voegen.
Stap 2: Beheerder toevoegen
Ga naar Google my Business. Klik vervolgens op de drie puntjes rechts. Klik dan op “Instellingen voor bedrijfsprofiel”.
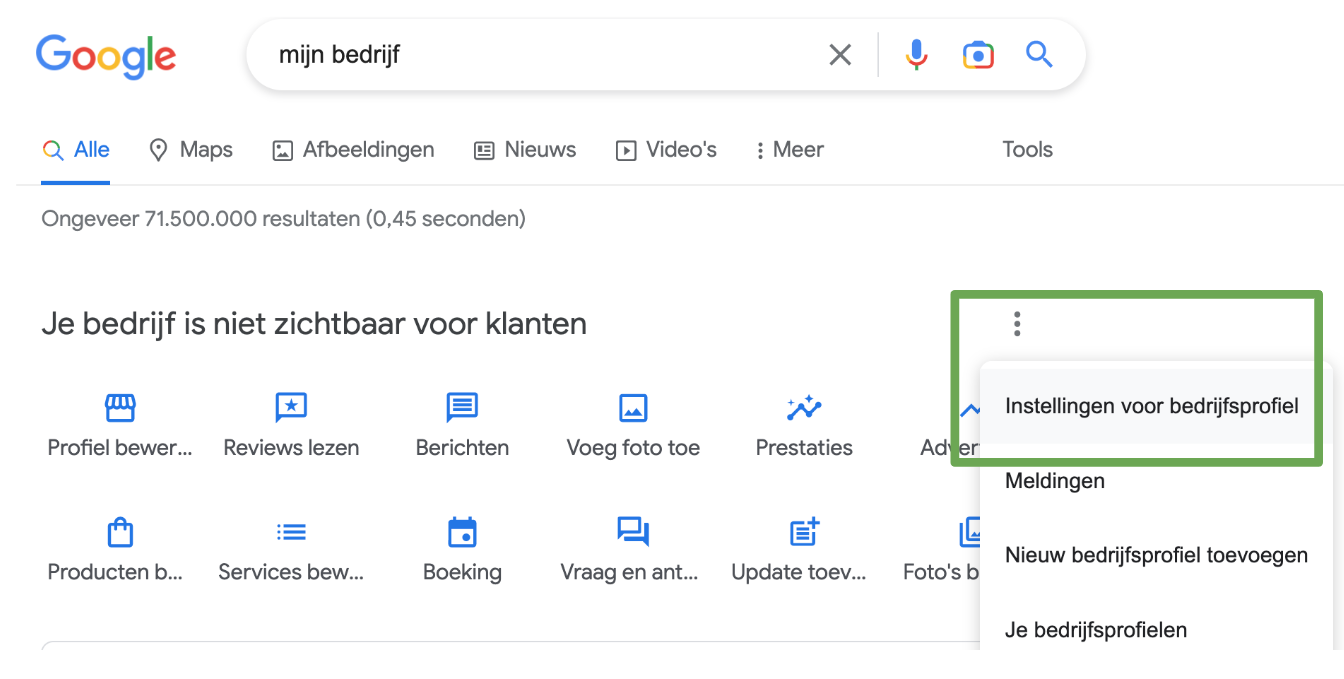
Klik vervolgens op “Beheerders”.
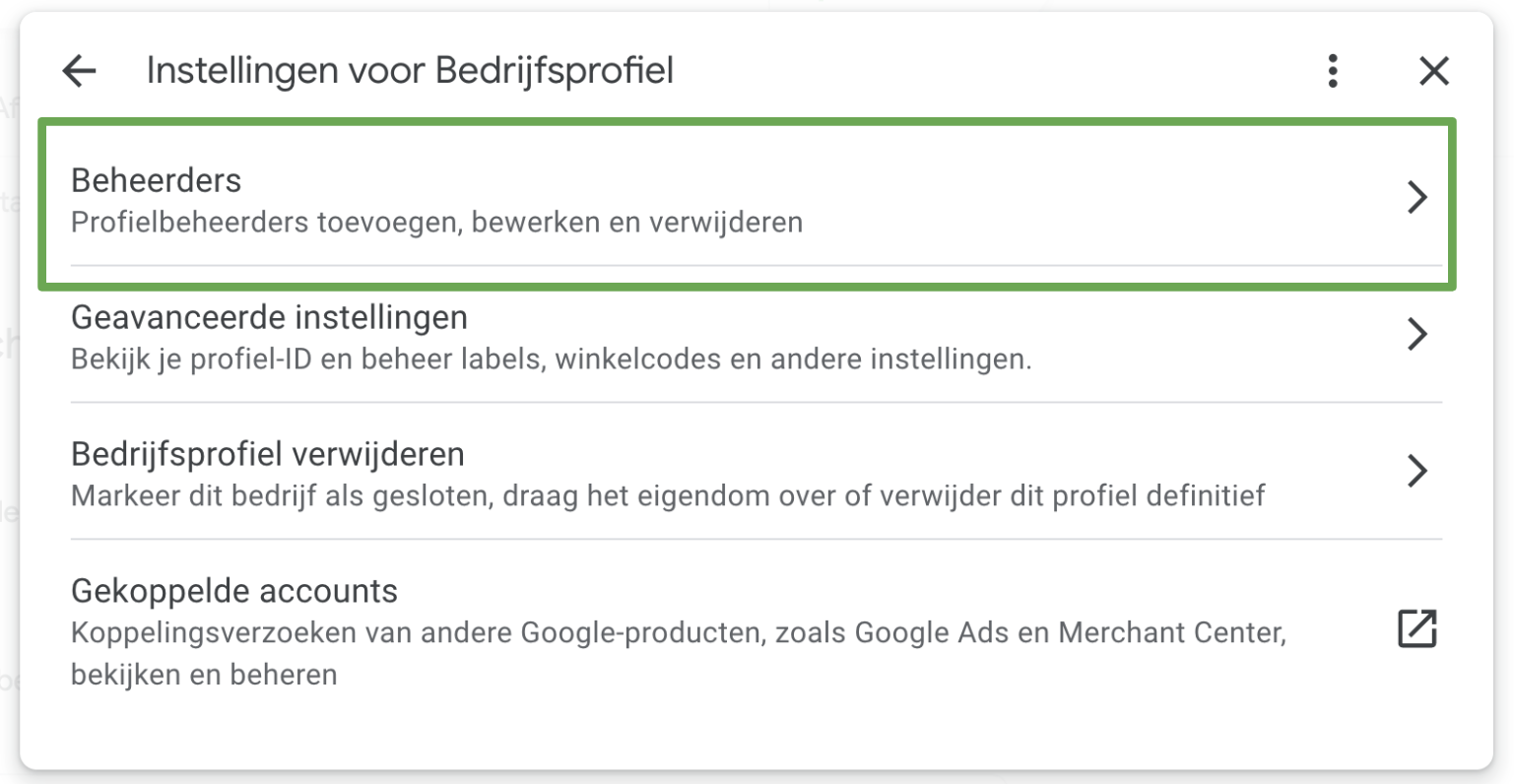
Je ziet nu de beheerders van je bedrijf op Google. Klik op “Toevoegen”.
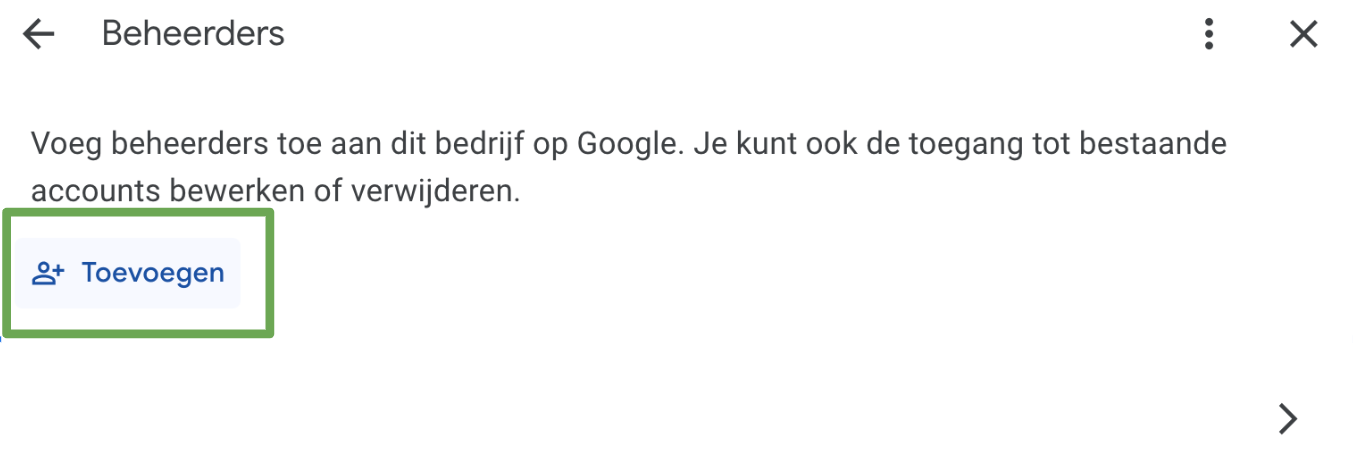
Vul nu het e-mailadres van de beheerder in bij “email-adres”. Klik vervolgens op het e-mailadres van die beheerder.
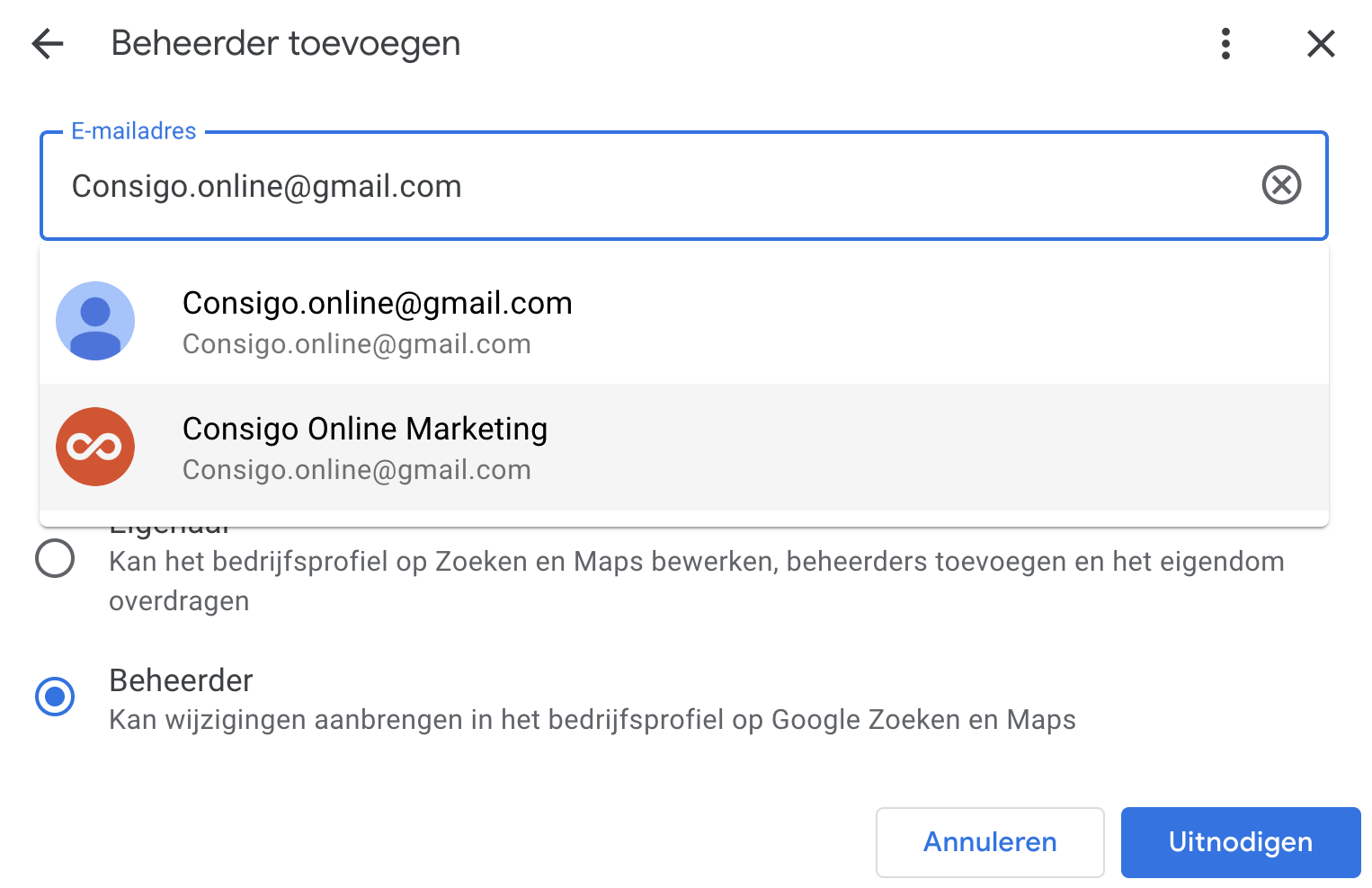
Nu kun je kiezen wat de toegang van die beheerder zal zijn; eigenaar of beheerder.
Dit doe je door links van “Eigenaar” of “Beheerder” op het rondje te klikken. Tenslotte klik je op “Uitnodigen”.
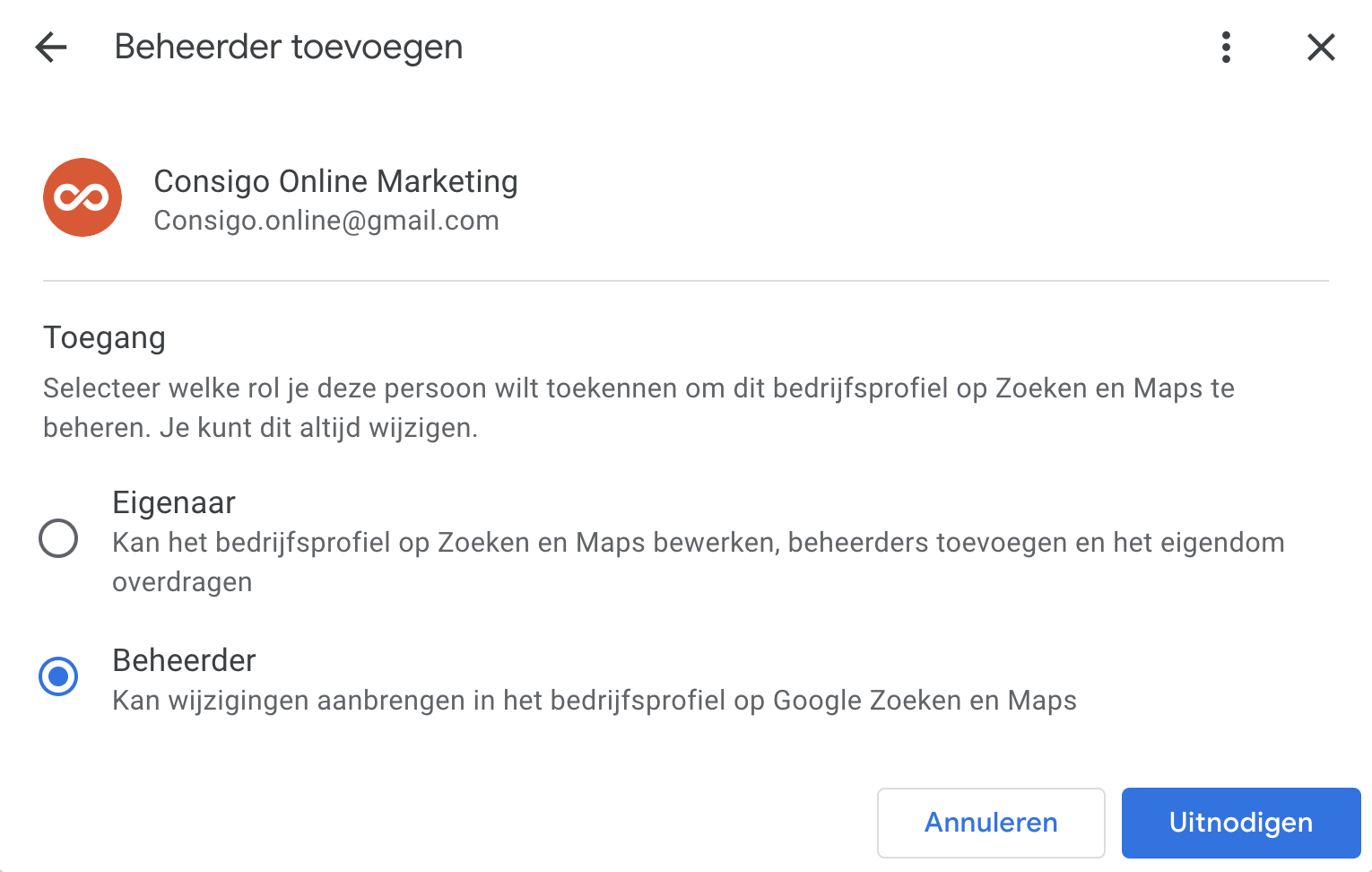
De beheerder is nu uitgenodigd! Volg stap 3 om de uitnodiging als beheerder te accepteren.
Stap 3: uitnodiging accepteren
Ga naar de inbox van je mail. Zoek “Google Business Profile” op.
Zo vind je de mail met “(uw bedrijfsnaam) heeft u uitgenodigd om een beheerder te worden van (uw bedrijfsnaam)”.
Klik in de mail op “Accepteren” om de uitnodiging te accepteren.
Dit doe je door links van “Eigenaar” of “Beheerder” op het rondje te klikken. Tenslotte klik je op “Uitnodigen”.
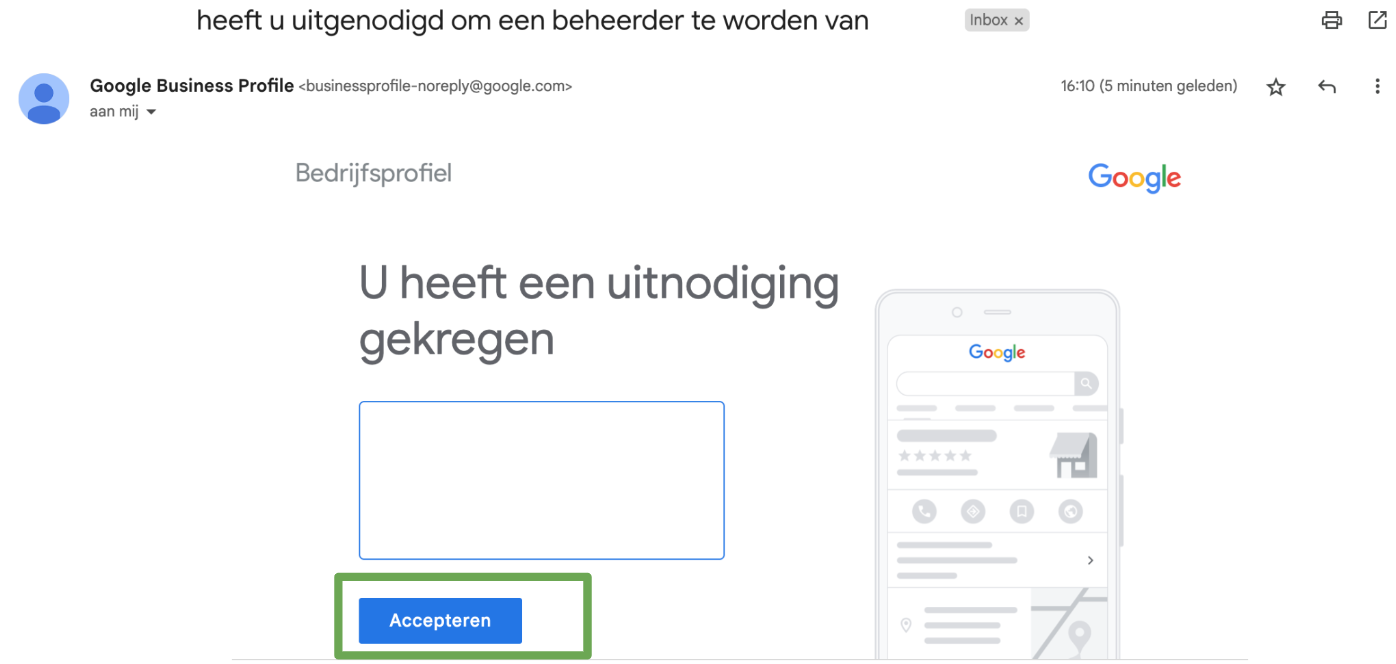
Je krijgt nu onderstaand beeld te zien. Klik weer op “Accepteren”.
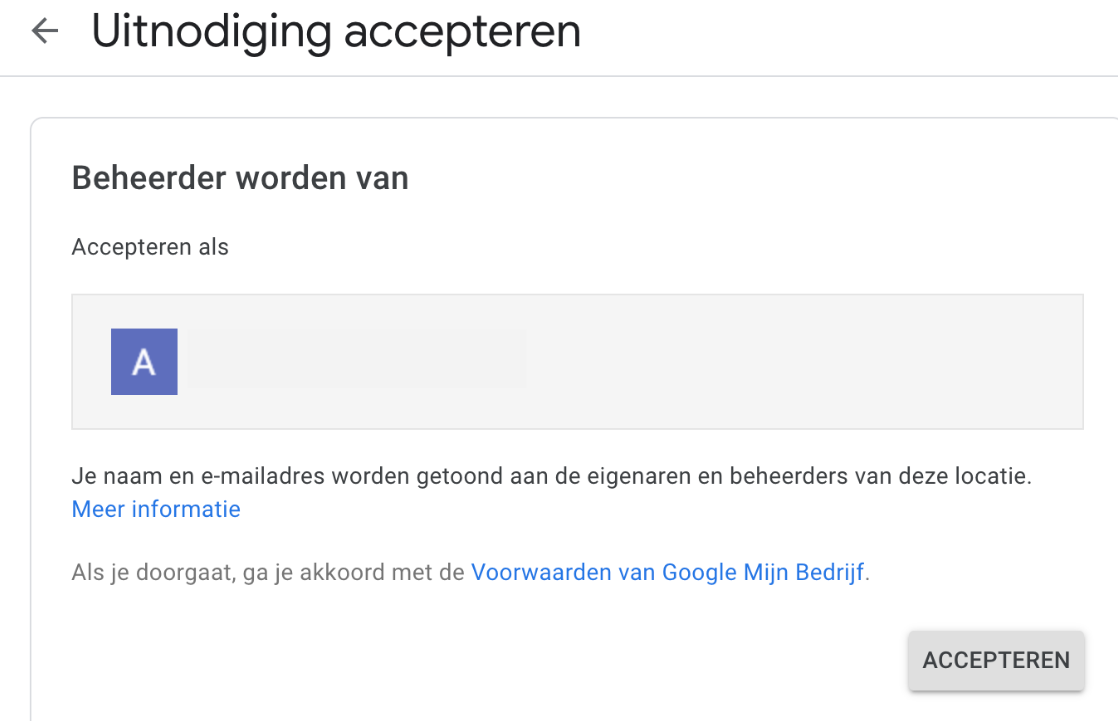
De gebruiker is nu succesvol toegevoegd, gefeliciteerd!
Aan de slag met Google My Business
Je hebt nu je eigen Google My Business account aangemaakt en een beheerder succesvol toegevoegd, gefeliciteerd! Je bent nu klaar om er mee aan de slag te gaan.
Heb je verder vragen over het inrichten of gebruik van Google my Business? Laat het dan weten. Wij helpen je graag verder.
Meer weten over online marketing?
Wil je voor jouw bedrijf starten met resultaatgerichte online marketing? Of wil je eens een frisse blik kijken naar je online marketing aanpak? Wij hebben veel ervaring met het uitdenken, inrichten en optimaliseren van online marketing campagnes. Laat ons weten welke uitdaging jij hebt.
Blijf op de hoogte
Neem contact op
Heb je vragen over deze blogs? Of wil je aan de slag met online marketing? Neem dan gerust contact op met Jurgen via: jurgen@consigo.nl of 085-888-2822. Wij helpen je graag.