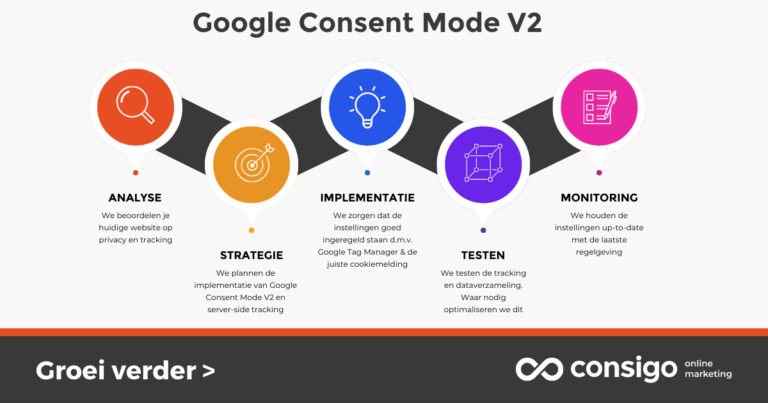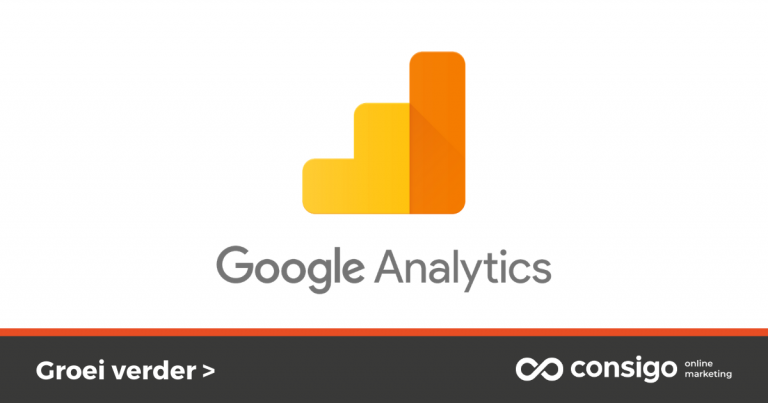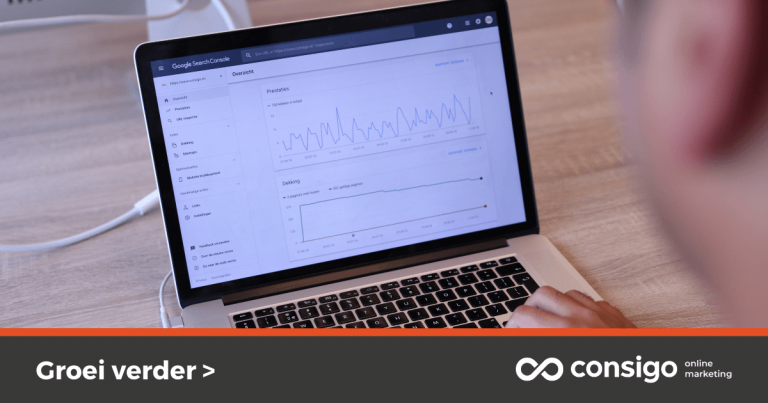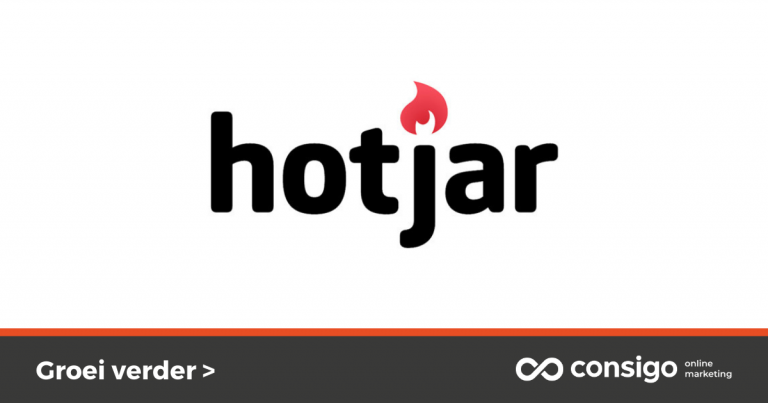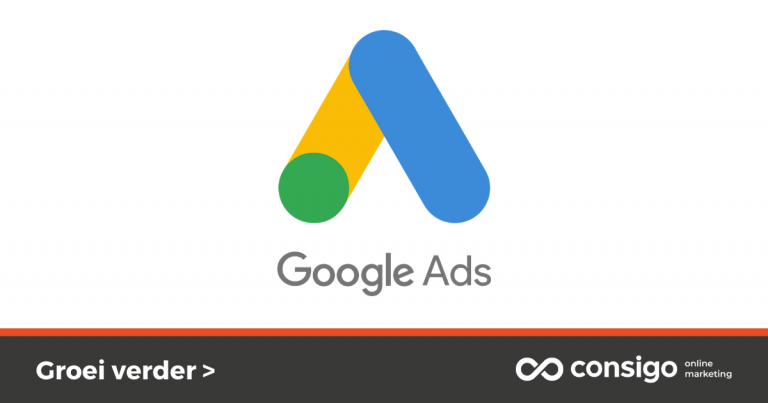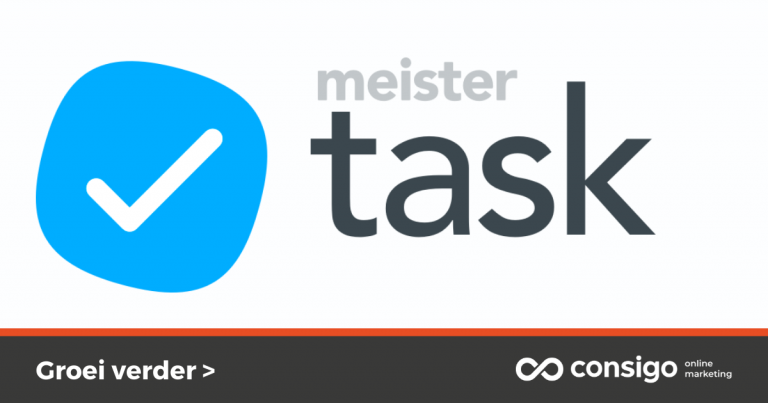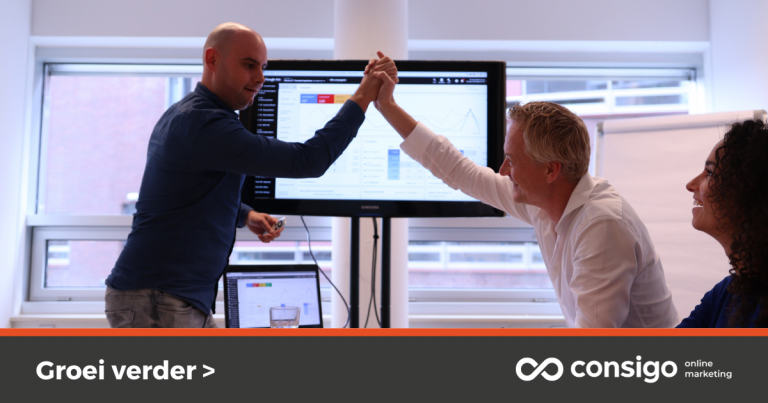Aanmaken van een Hotjar account
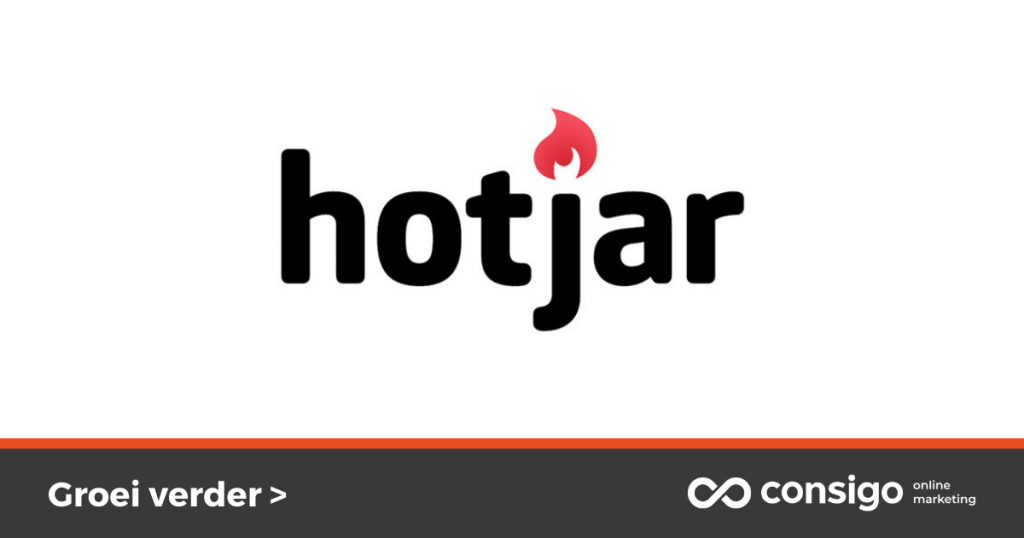
Hotjar account
Heb je nog geen Hotjar account? Volg dan deze handleiding. In drie stappen helpen wij je met het aanmaken van een account, Google Tag Manager te installeren en een website toe te voegen.
Wil je eerst meer weten? Bekijk dan alle info over Hotjar vanuit Google.
Aanmaken Hotjar:
Stap 1: Aanmaken Hotjar account
Stap 2: Google Tag Manager installeren
Stap 3: Website toevoegen
Vooraf
Het is erg handig om 1 centraal e-mailadres te gebruiken voor alle online accounts. Wij noemen dit vaak het master account. Met 1 email adres en inlog kun je dan gemakkelijk bij alle verschillende Google diensten.
Wil je hier meer over weten? Lees dan onze blog over het opzetten en de voordelen van 1 master account.
Heb je nog geen Google account? Maak dan eerst een Google account aan.
Zodra je een Google account hebt kun je verder met de volgende stappen voor het aanmaken van een Hotjar account
Stap 1: Hotjar account aanmaken
Om te beginnen ga je naar Hotjar. Log vervolgens in, hierbij wordt aangeraden om dit te doen met het Google account van je bedrijf.
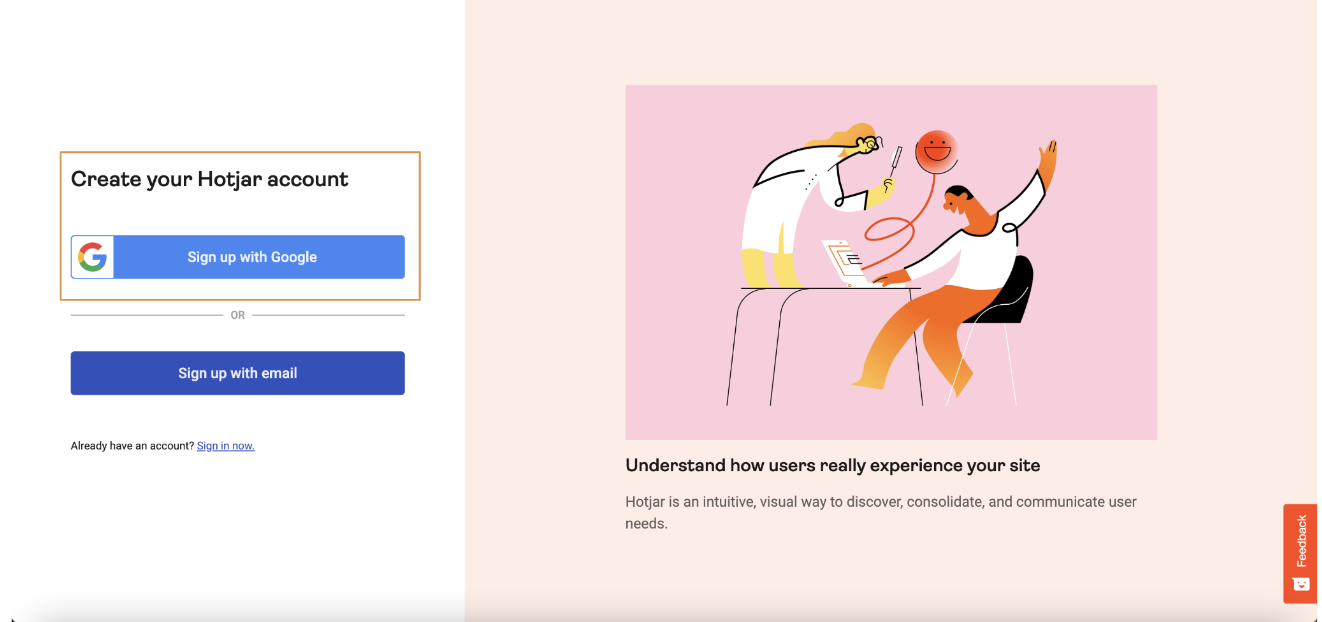
Vervolgens vul je je bedrijfsnaam in. Klik dan op “Next”.
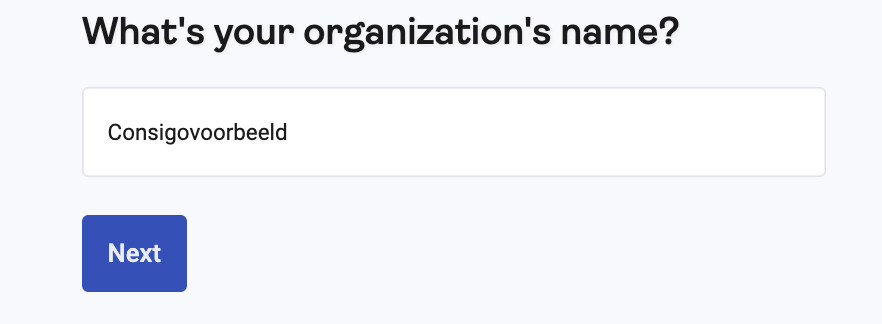
Vervolgens geef je het aantal werknemers aan. Klik dan op “Next”.
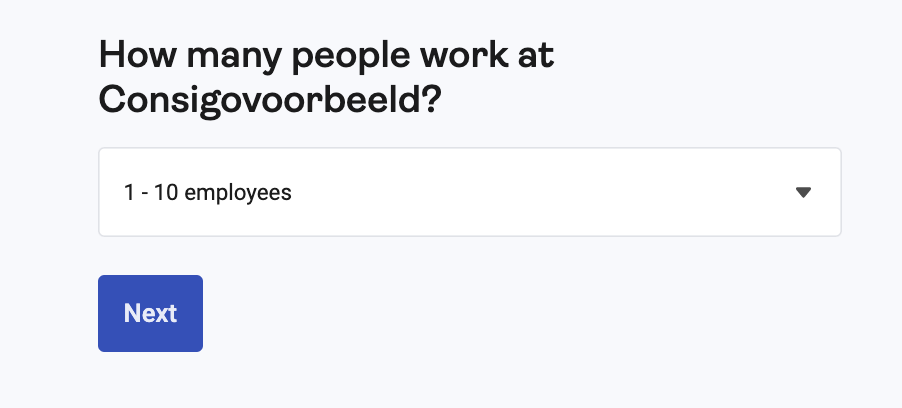
Vervolgens kies je onder “What’s your role?” je functie in. Verder zijn de 2 onderstaande vakjes optioneel om aan te vinken. Klik tenslotte op “Next”.
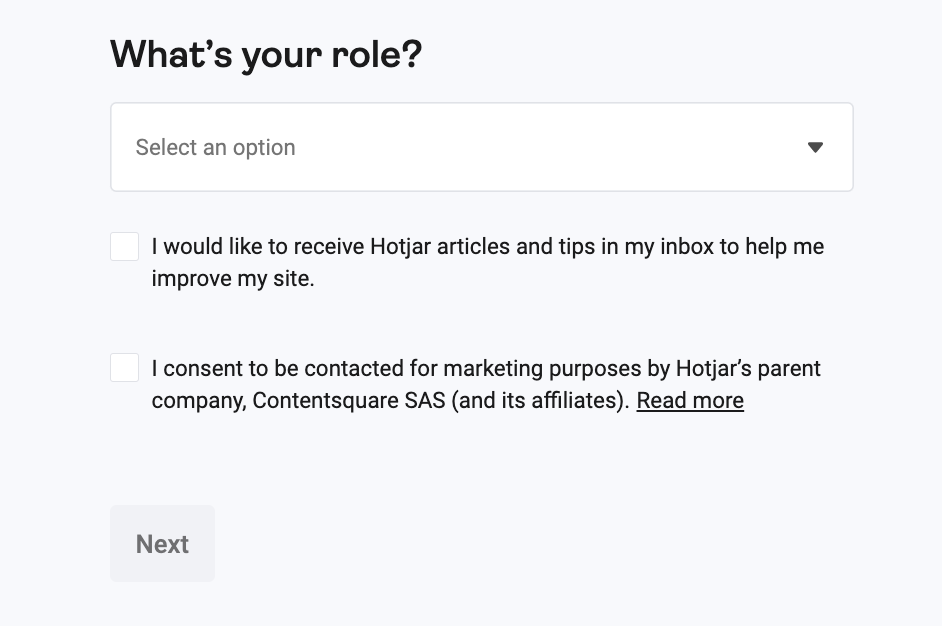
Deze stap is optioneel. Hier kun je aangeven wat je als eerste wilt doen met Hotjar. Je kan één van de 4 opties aanklikken en op “Next” klikken, om deze stap over te slaan klik je onderaan op “Skip”.
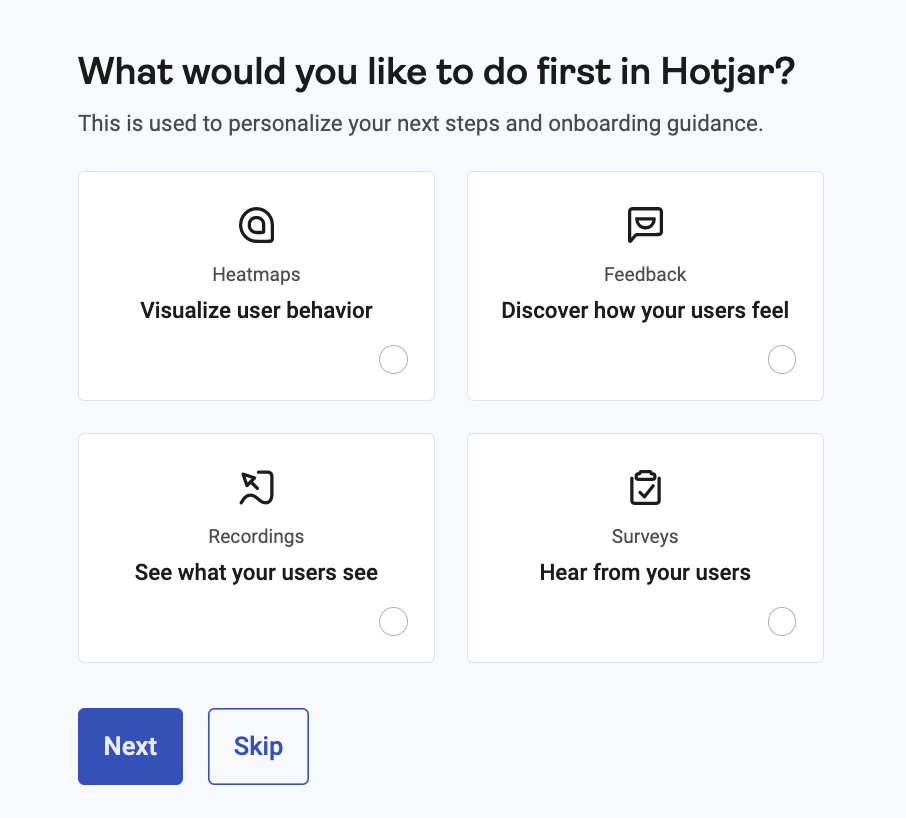
Je kan hier aangeven of je Hotjaar eerder gebruikt hebt. Selecteer een optie en klik vervolgens op “Next”.
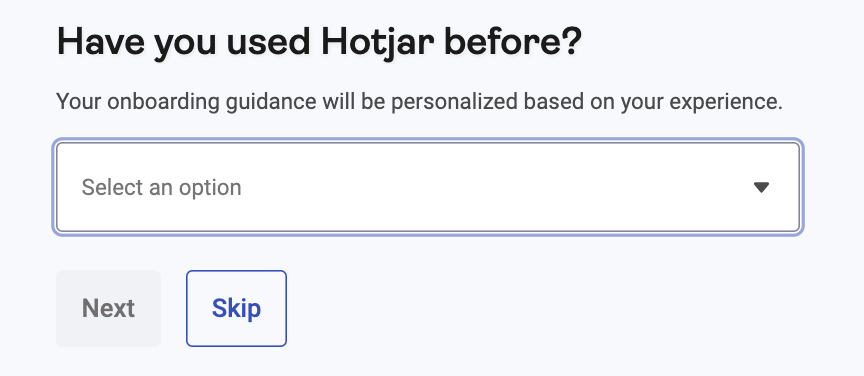
Hier vul je de URL van je website in. Klik vervolgens op “Continue”.
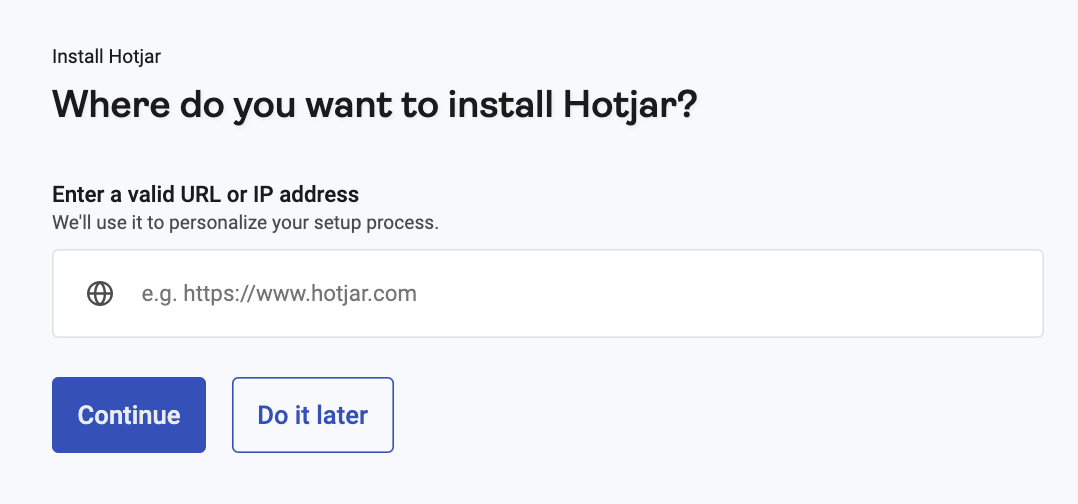
Stap 2: Google Tag Manager installeren
Je ziet nu onderstaand beeld. Klik linksonder op “Google Tag Manager”.
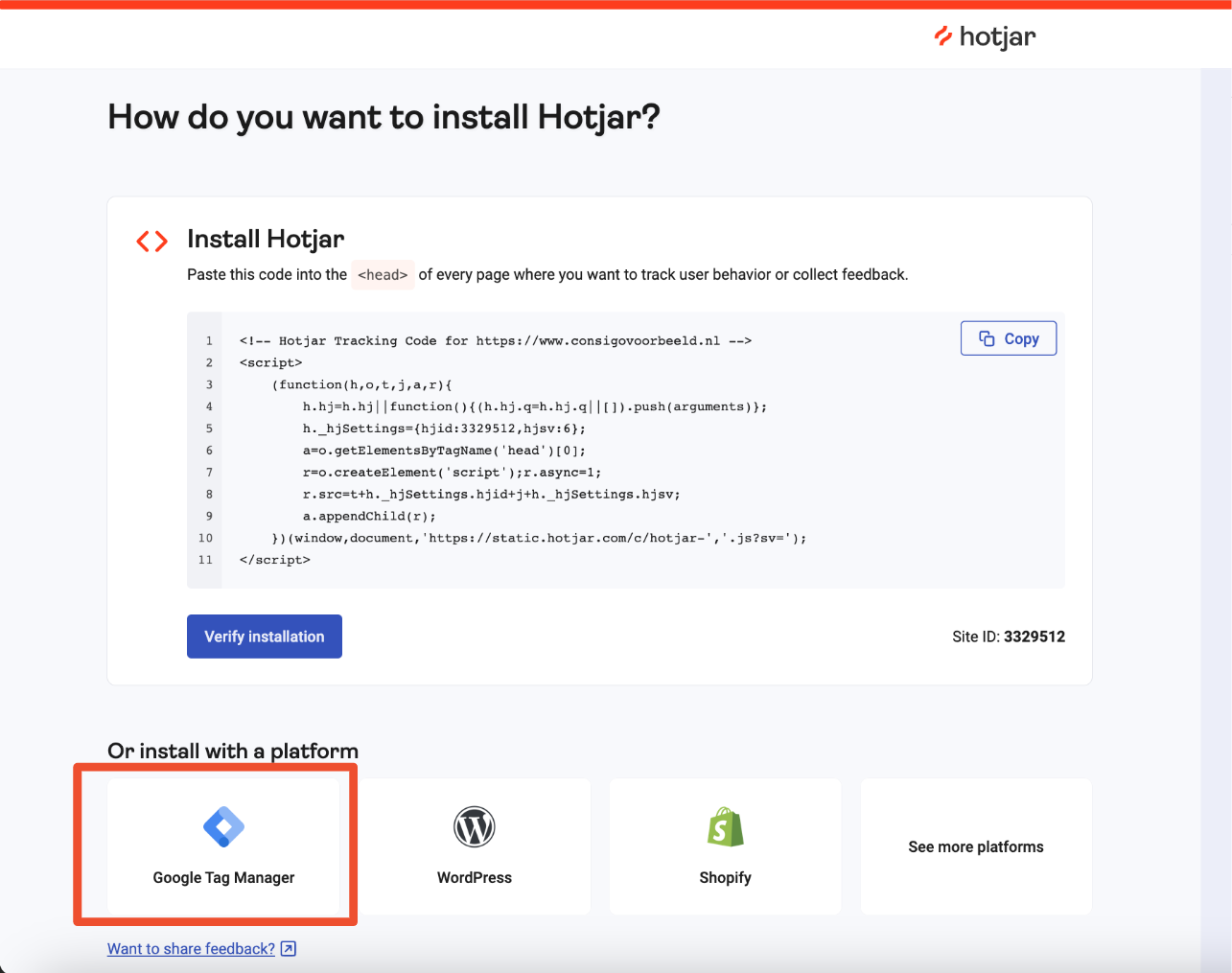
Selecteer hier je Google account.
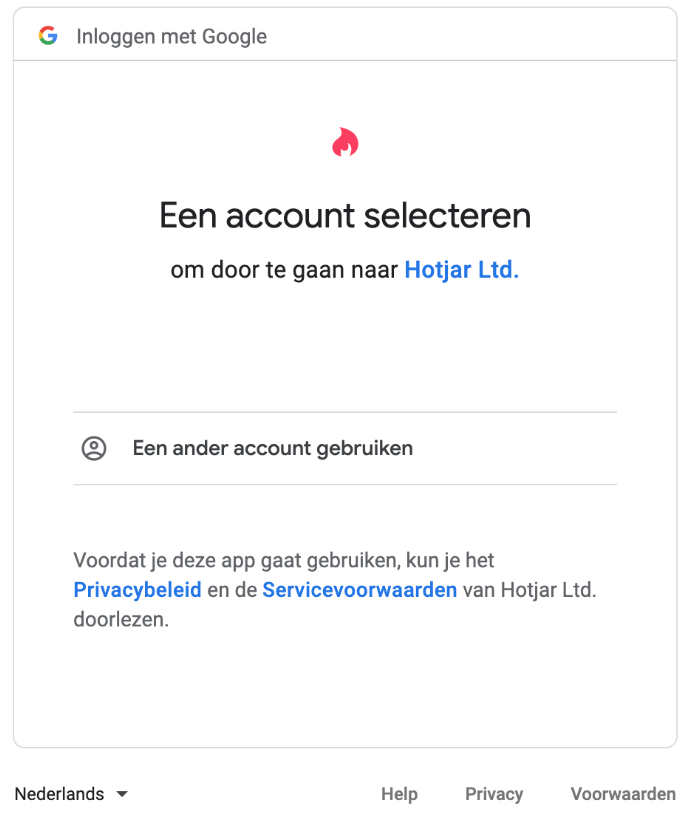
Nu kun je hier selecteren waartoe Hotjar toegang mag hebben. Dit doe je door één of meerdere vierkantjes aan te klikken. Tenslotte klik je op “Doorgaan”. Doorloop nu de verdere stappen om Google Tag Manager te installeren bij Hotjar.
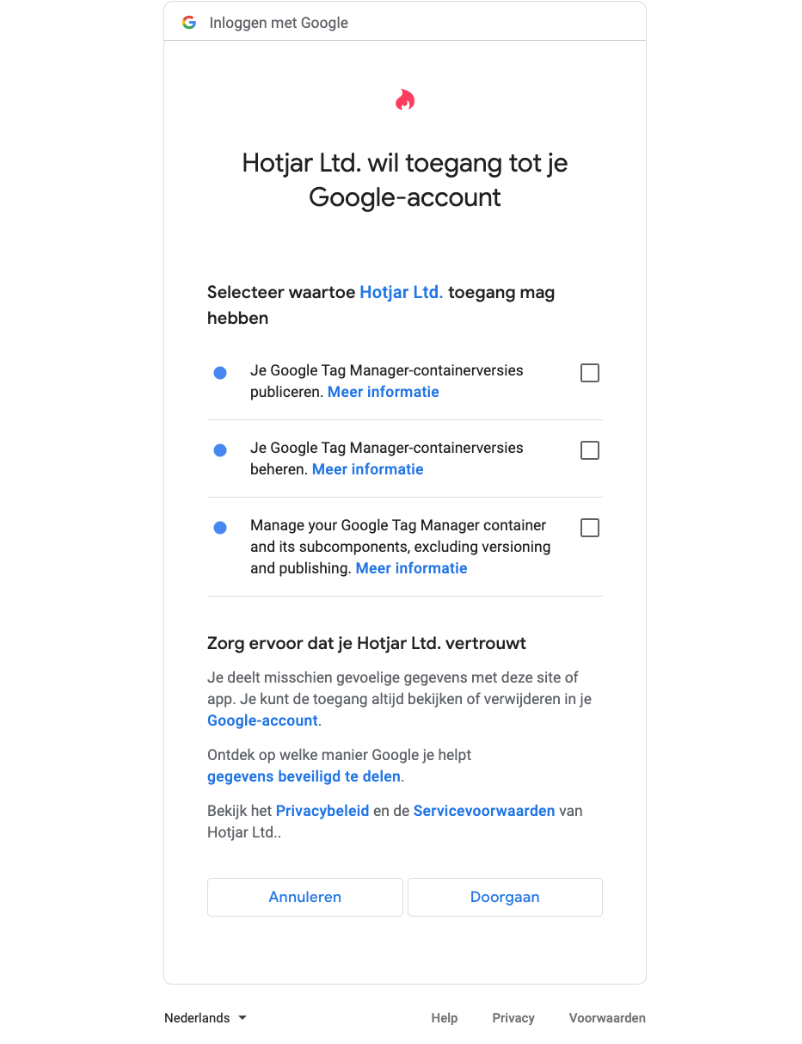
Stap 3: Website toevoegen
Klik linksboven in Hotjar op het pijltje naar beneden.
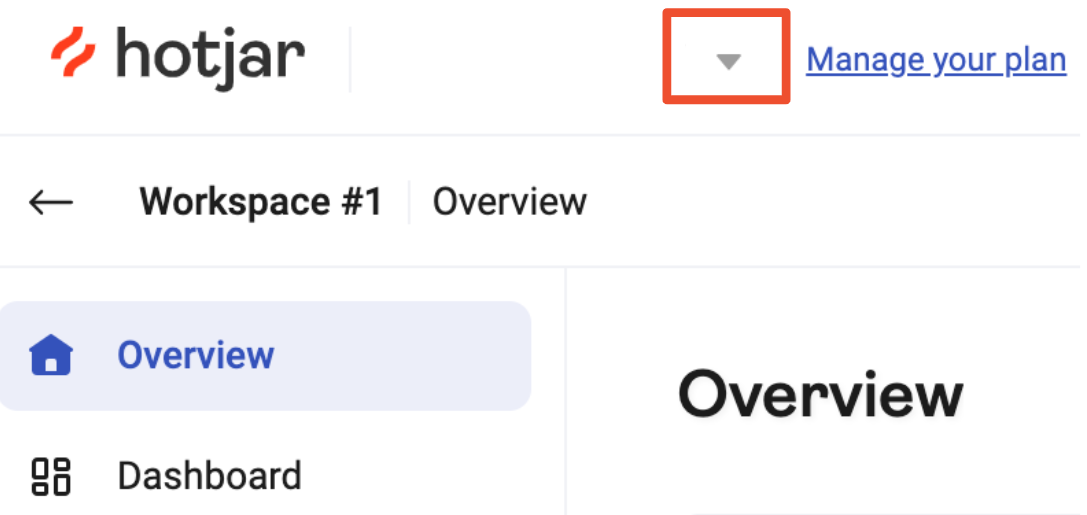
Klik vervolgens onderaan op “Add new site”.
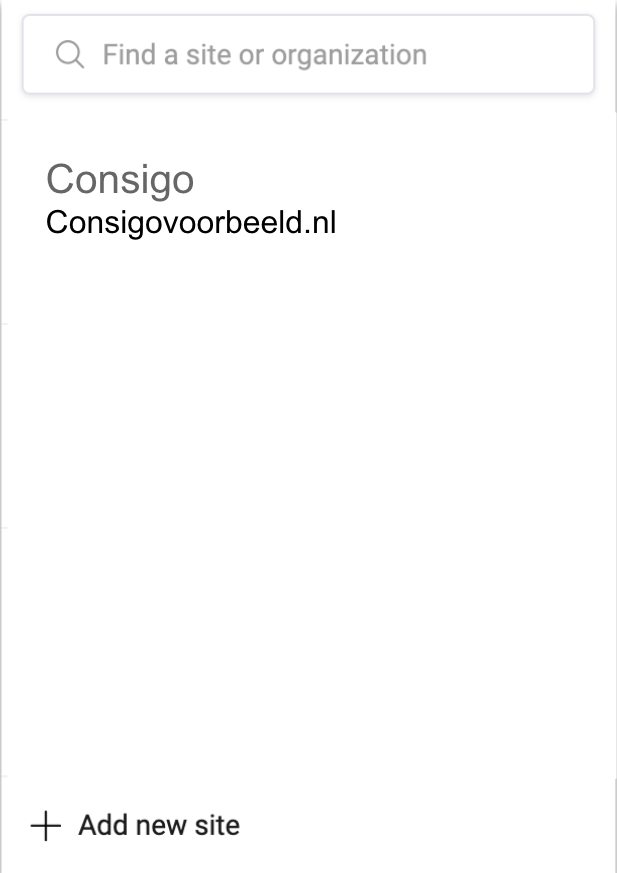
Klik vervolgens bovenaan op “Add new”.
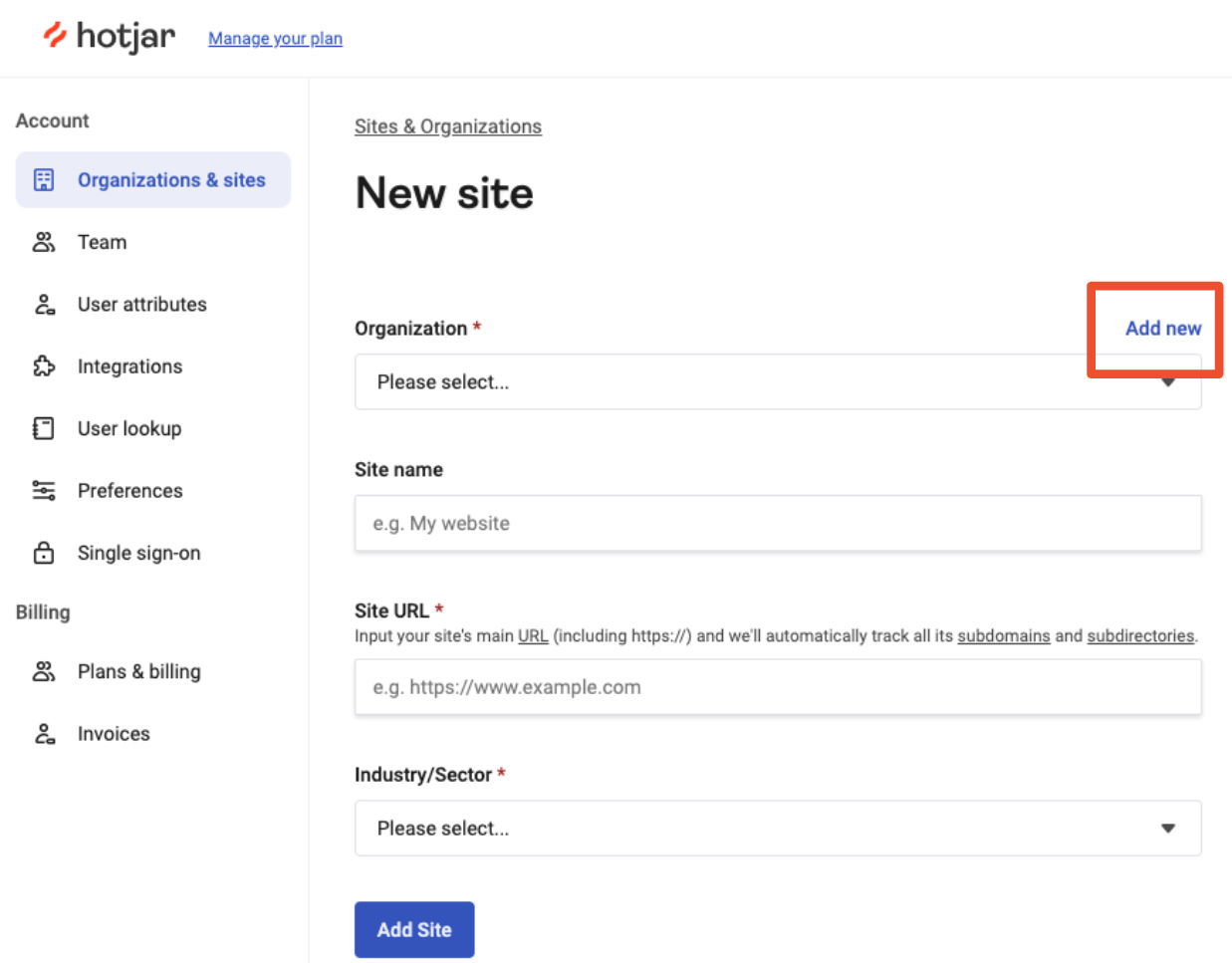
Vul hier de naam van het bedrijf in. Vervolgens klik je op “Add organization”.
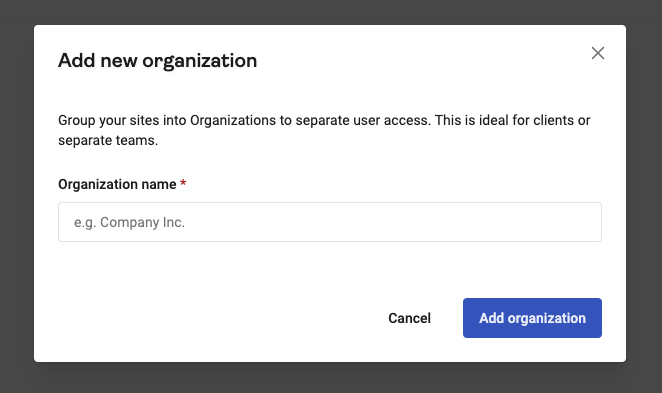
Onder “Organization” selecteer je nu het zojuist toegevoegde bedrijf. Vervolgens vul je onder “Site name” de naam van die website. Hierna vul je onder “Site URL” de URL van die website in, let op dat je ‘https://’ in de URL zit.
Verder selecteer je onder “Industry/Sector” de sector van het bedrijf. Tenslotte klik je op “Add Site”.
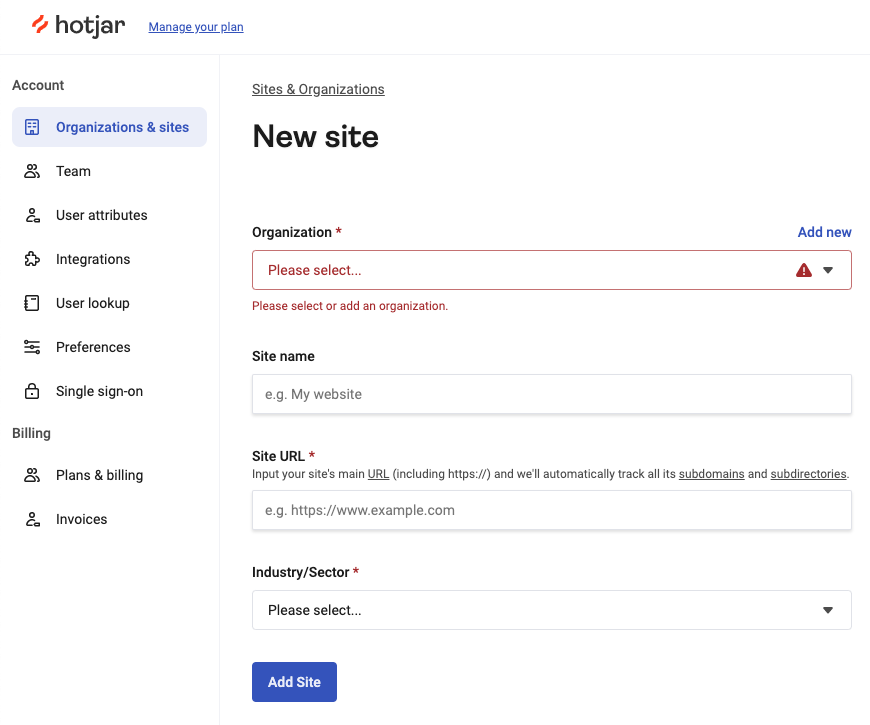
Je hebt nu succesvol een website toegevoegd, gefeliciteerd!
Aan de slag met Hotjar
Je hebt nu je eigen Hotjar account aangemaakt. Gefeliciteerd! Je bent nu klaar om er mee aan de slag te gaan. Heb je verder vragen over het inrichten of gebruik van Hotjar laat het dan weten. Wij helpen je graag verder.
Meer weten over online marketing?
Wil je voor jouw bedrijf starten met resultaatgerichte online marketing? Of wil je eens een frisse blik kijken naar je online marketing aanpak. Wij hebben veel ervaring met het uitdenken, inrichten en optimaliseren van online marketing campagnes. Laat ons weten welke uitdaging jij hebt.
Blijf op de hoogte
Neem contact op
Heb je vragen over deze blogs? Of wil je aan de slag met online marketing? Neem dan gerust contact op met Jurgen via: jurgen@consigo.nl of 085-888-2822. Wij helpen je graag.